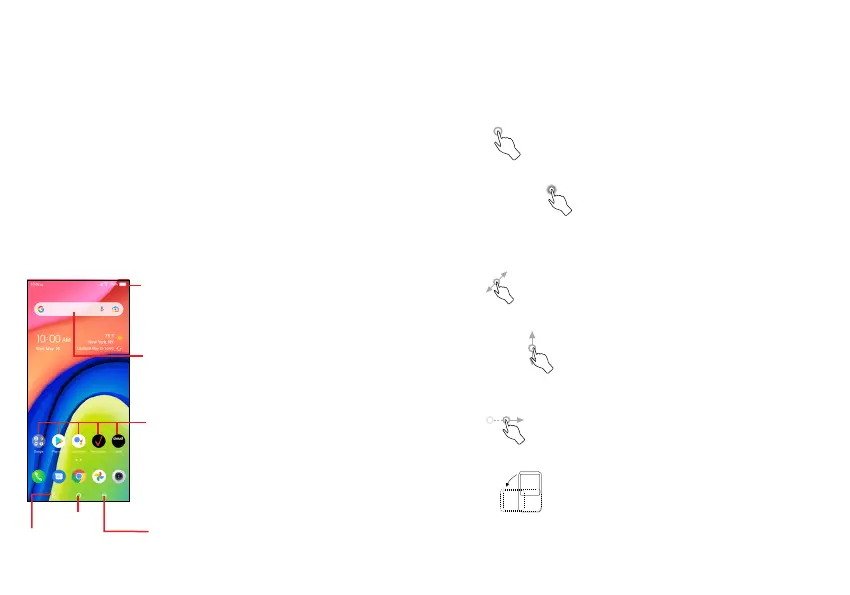9 10
Locking/unlocking the screen
To turn on your screen, press the Power/Lock button. Then swipe
up on the screen to unlock it.
To turn o your screen and prevent accidental key presses, press
the Power/Lock button.
To turn your phone off, press both the power/Lock button and
volume up button at the same time, then tap Power o on the
screen when it appears.
1.3 Home screen
The Home screen provides quick access to all the items
(applications, shortcuts, folders and widgets) you like to use most
frequently.
Touch the Home symbol to get instant access to the Home screen.
Google Search bar
Touch to enter text search screen.
Touch to speak to Google Assistant.
Favorite applications tray
Touch to enter the applications.
Touch and hold to move or
change applications.
Notification bar
Touch and drag down to open the
notifications panel.
Back
Home
Recent apps
The Home screen oers multiple pages for shortcuts or applications
you may download from the Play Store. Simply swipe your finger
horizontally to the left. From the Home screen, swipe right to view a
Google news feed page.
Using the touchscreen
Touch
To access an application, touch it with your finger.
Touch and hold
To enter the available options for an item, touch and hold the item.
For example. Select a contact in Contacts and touch and hold it. An
options list will then appear.
Drag
Place your finger on the screen to drag an object to another location.
Slide/Swipe
Slide the screen to scroll up and down the applications, images, and
web pages. You can slide the screen horizontally too.
Flick
Similar to swiping, but flicking makes it move quicker.
Rotate
Automatically change the screen orientation from portrait to
landscape by turning the phone sideways to have a better screen
view.

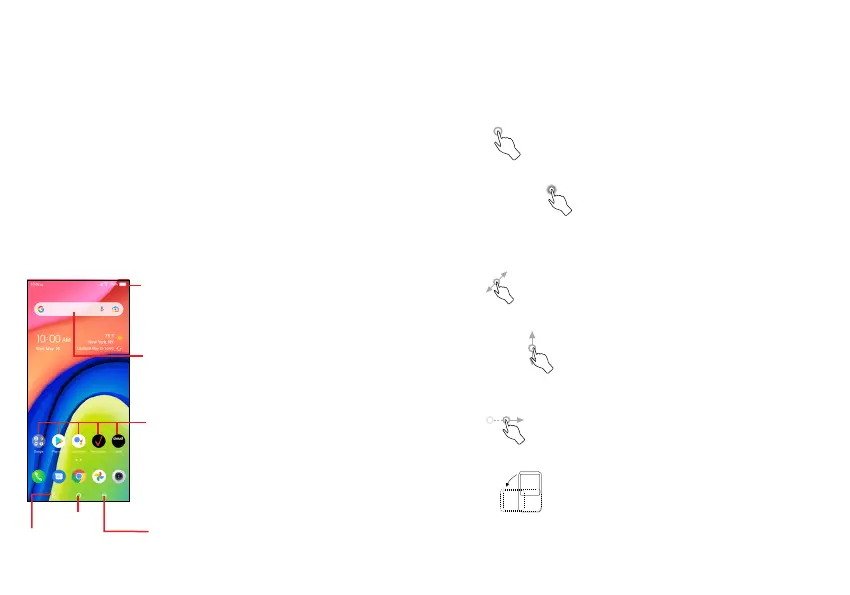 Loading...
Loading...