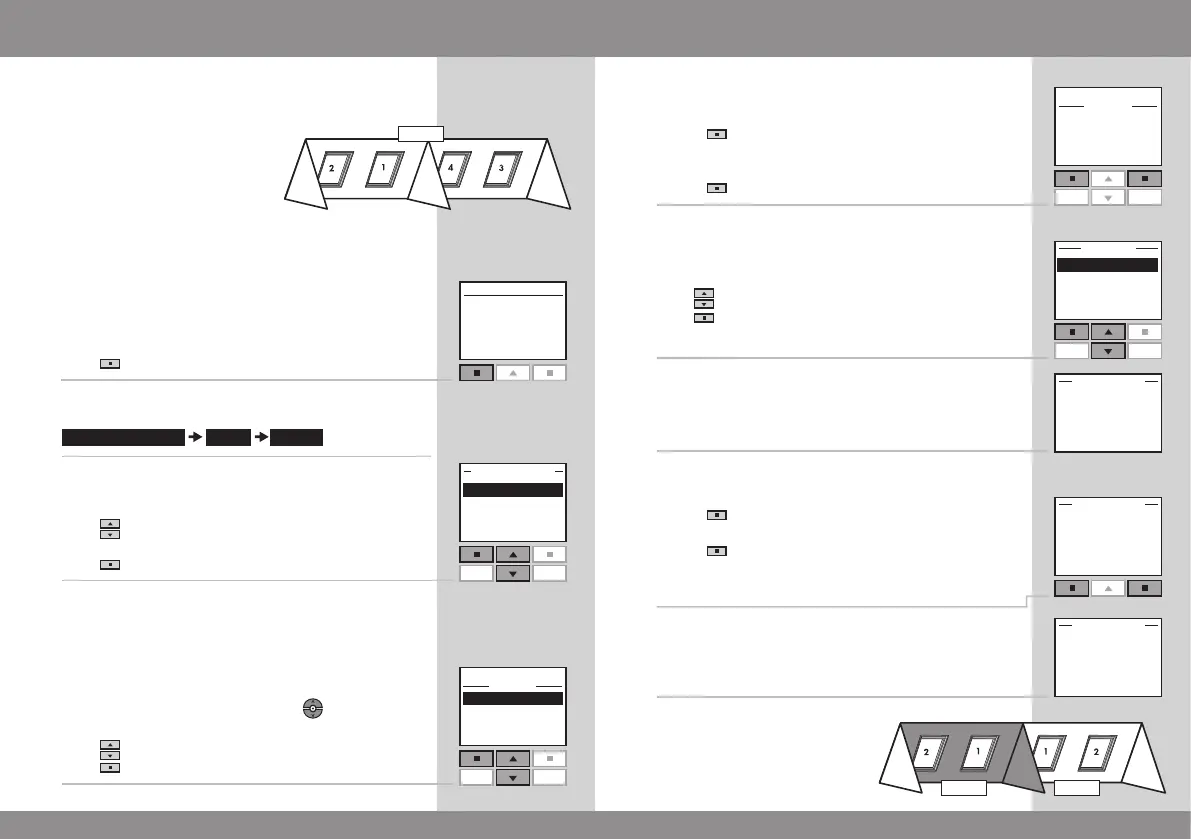24 VELUX VELUX 25
Menu
Locate
Enter
P1
P2
Back
Enter
P1
P2
Back
Enter Back
P1
P2
Yes No
More
P1
P2
Continue
Creating a Room
Rooms are created to make it easier to locate and operate
your products.
The example shows two rooms
with two windows in each. Below
it is shown how to create Room 1
by moving the relevant products
from House to Room 1.
1
Press "Menu".
2
Scroll through the menus:
3
Displays the areas, here the area House.
Press to highlight the area with the product to be as-
signed to Room 1 first.
Press "Enter" to confirm your choice.
4
Displays a list of all products in House. The product type,
in this case Window, appears in the display. The individual
products can be identified by pressing for a short
period of time. This will activate the product briefly.
Press to highlight the product to be moved to Room 1.
Press "Enter" to confirm your choice.
5
Displays the product chosen.
• Press "More" to move additional products to Room 1.
You will return to the list in item 4. Repeat items 4-5 until
the relevant products have been moved to Room 1.
• Press "Continue" to proceed.
6
Displays a list of options.
Press to highlight "Save Room".
Press "Enter" to confirm your choice.
Highlight one of the other options to undo your choice.
7
The display shows that a Room has been created.
8
The display asks whether to assign the remaining products
to just one new Room.
• Press "Yes" to save the remaining products in
Room 2.
• Press "No" to return automatically to the list in
item 3 and possibly create more Rooms.
Note: All products must be assigned to a Room.
9
The display shows that a new Room has been created.
Note: Numbers are assigned in the
order in which the products are
moved to the Room in question.

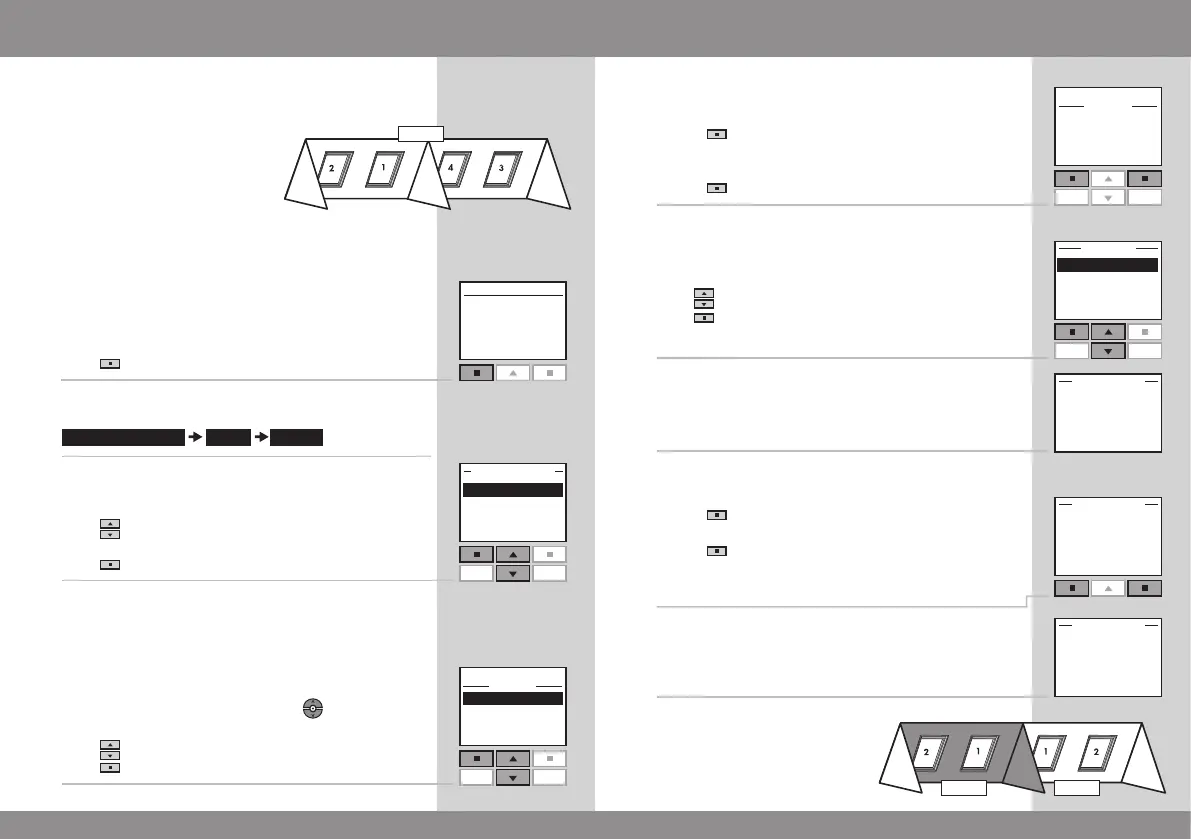 Loading...
Loading...