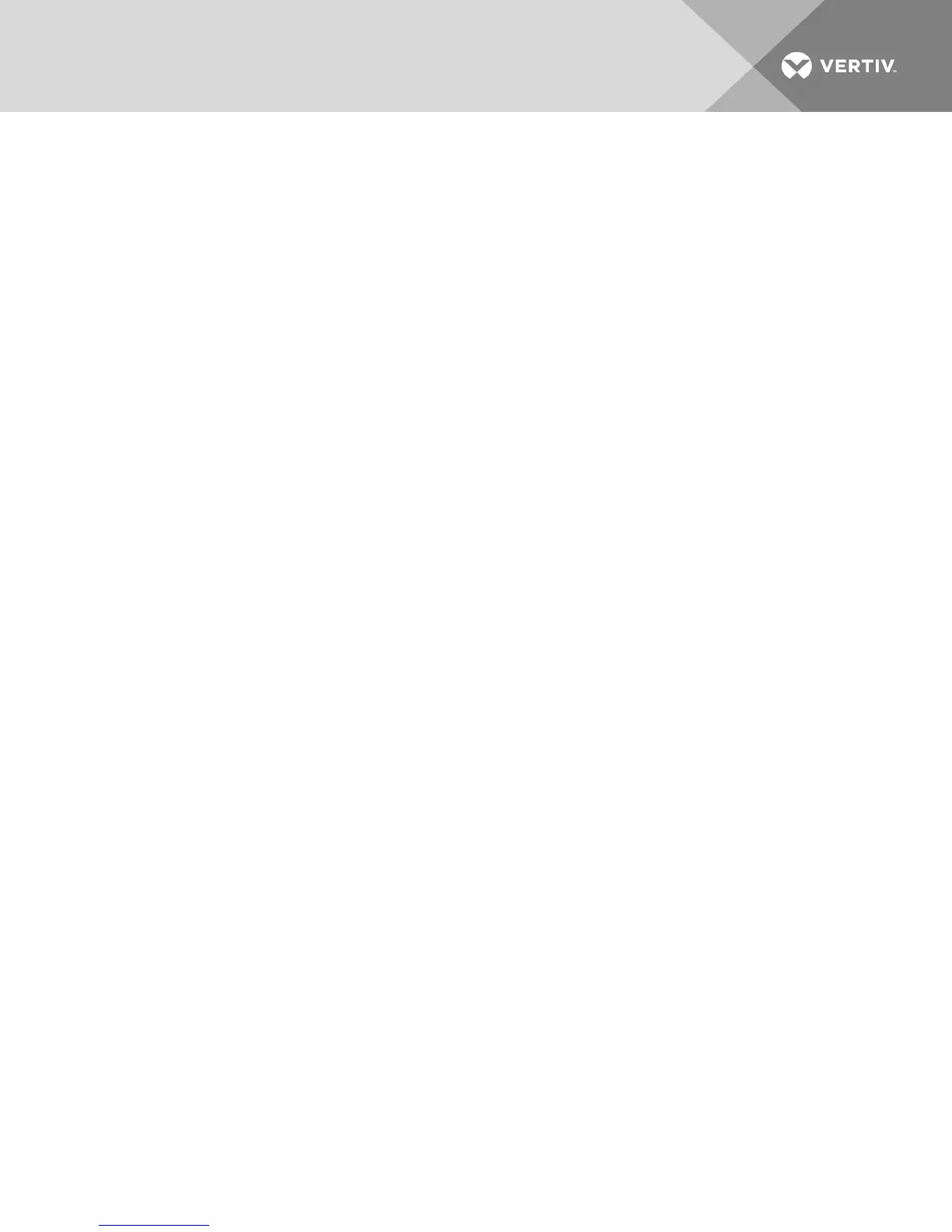To paste text from your clipboard to the host:
Select File - Paste Text from the KVMVideo Viewer menu.
4.8 Closing a KVM Video Viewer Session
To close a KVM Video Viewer session:
Select File - Exit from the KVMVideo Viewer menu.
4.9 KVMVideo Viewer Profile Settings
The profile settings for the KVMVideo Viewer are Refresh, Fit, Full Screen, Mini-Mode, Scaling, Color
Modes, Session User List and Status.
NOTE: Each of the settings in this section can be accessed from the View tab of the KVMVideo Viewer
menu.
4.9.1 Refresh
The Refresh setting enables background refresh.
Clicking View - Refresh updates the Video Viewer window.
4.9.2 Fit
ClickView - Fit to resize the KVMVideo Viewer window to fit the size needed to completely display the
resolution of the digitized video.
Select the Fit menu item from the View menu to resize the Viewer window to the size needed to completely
display the resolution of the digitized video. If the target server’s resolution is higher than the client
workstation’s resolution, and auto-scaling is in effect, the target image will be scaled to fit in the client
window. In this case, the client window will occupy as much of the client workstation’s desktop as
necessary to scale both horizontally and vertically. If auto-scaling is not in effect, then the client window
will be maximized to fit on the client workstation window and scroll bars will appear to allow access to the
target server’s image.
4.9.3 Full Screen
Click View - Full Screen totoggle the client between Full Screen mode and Windowed mode. When the
Viewer is in Full Screen mode, the display occupies the entire user workstation's display.
When the Full Screen mode is enabled, the client will take the following actions:
• Resize the Viewer window to completely fill the user’s desktop.
• Enable auto-scaling.
• Disable the entire Scaling menu, thereby not allowing the user to change the resolution while
in Full Screen mode.
• Perform other tasks when Full Screen mode is enabled, such as turn on Keyboard Pass-through
and display the floating menu bar.
Vertiv™ | Vertiv™ Avocent® MergePoint Unity™ Switch for Dell® Installer/User Guide | 35
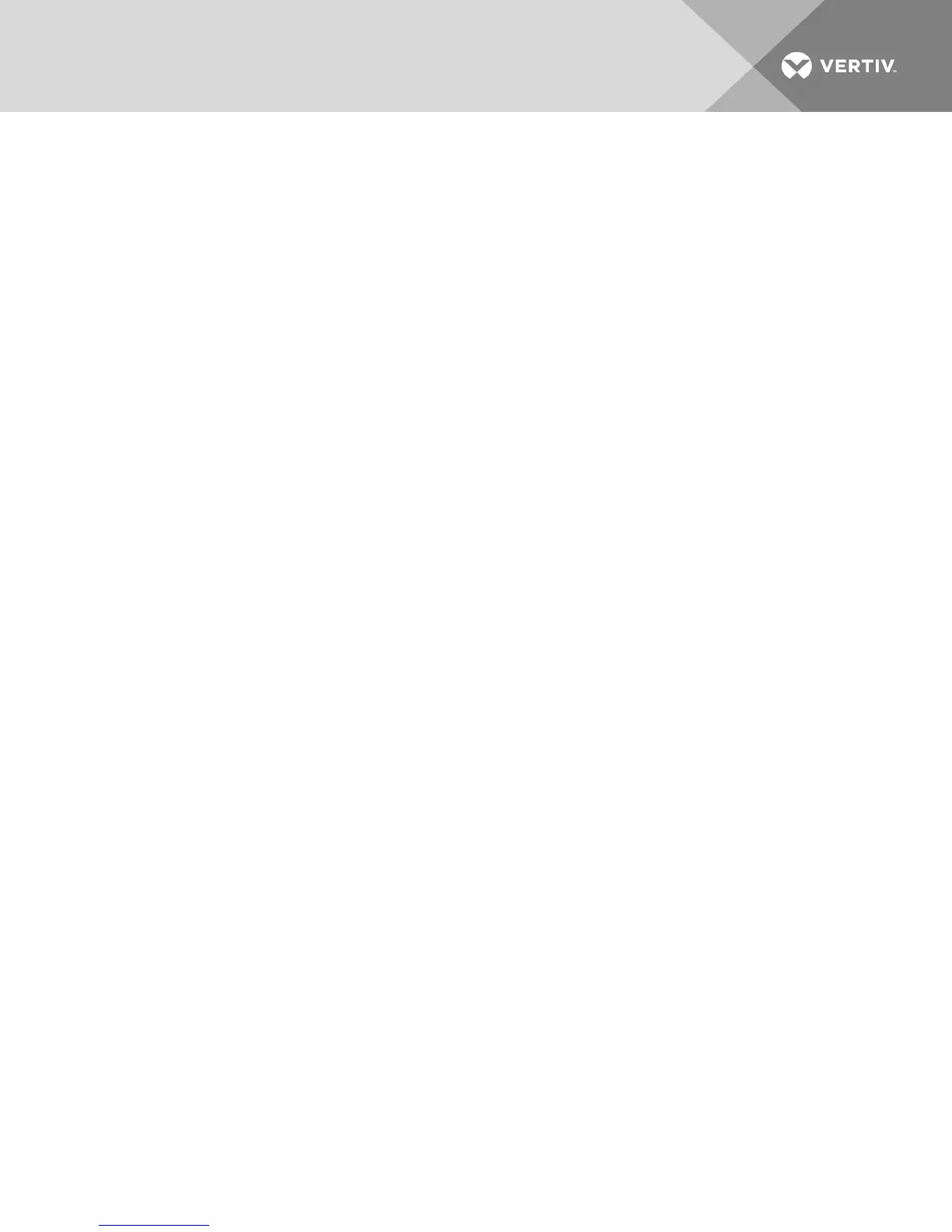 Loading...
Loading...