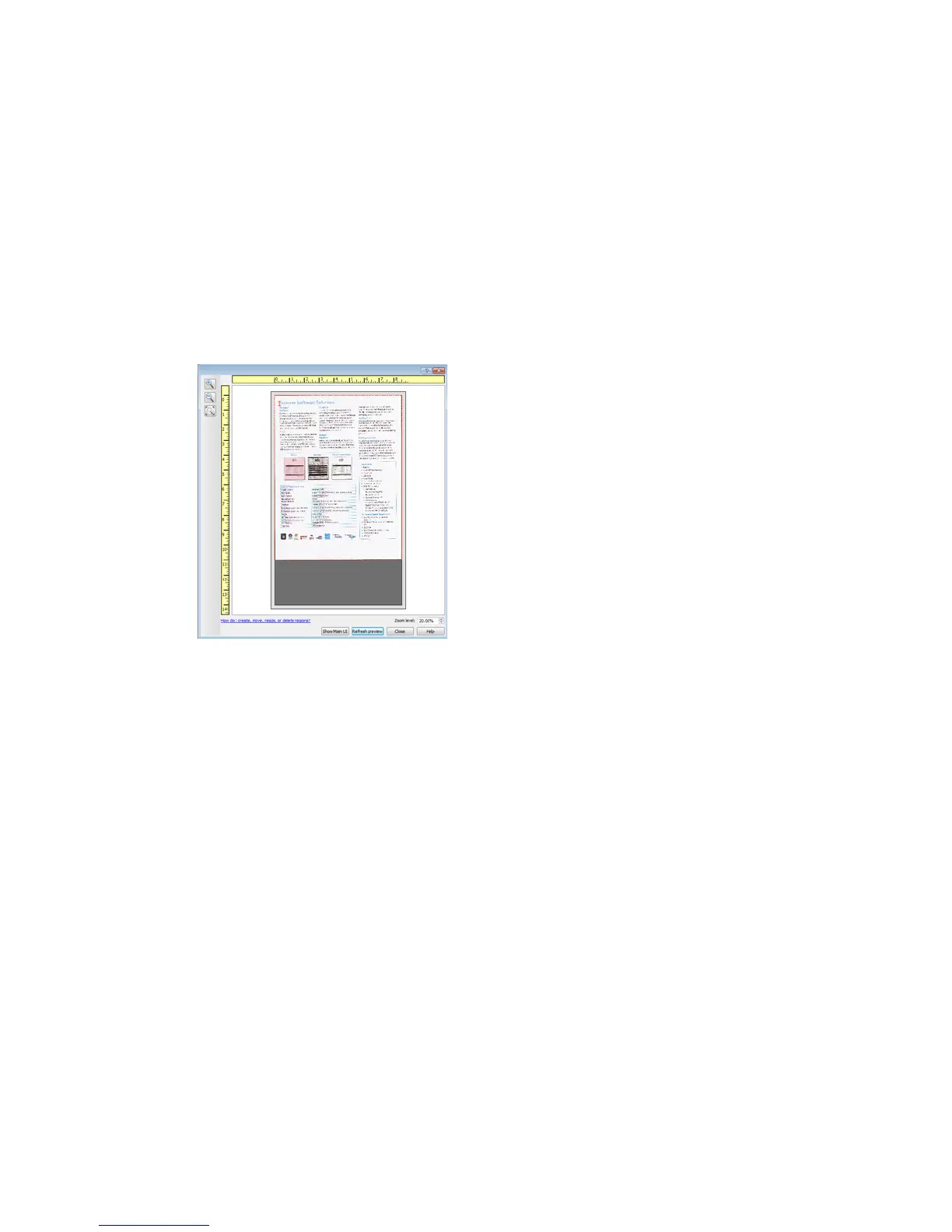TWAIN Scanning Guide Using the Preview Window
6 User’s Guide
4. Click Show main UI to bring the main scanner interface in front of the preview window for
you to adjust the scan settings.
There are some settings in the main interface, such as brightness and contrast, which will
immediately update the preview image after you adjust the setting. Other settings, such as
changing from color scanning to black and white scanning, will not automatically update the
sample image.
If you select any of the document image adjustment options, such as an option to
automatically crop, straighten or rotate an image, it will not show in the sample image
preview. The preview window displays an unaltered view of the item size and position in the
scanner. Any document image adjustment options will be used while scanning and saving
images.
5. After you adjust the scan settings, click Refresh preview to get a new sample image that
reflects the most current settings in the main interface.
6. When you are happy with the sample image, you can click Scan in the preview window or in
the main interface to scan and save the image with the current scan settings.
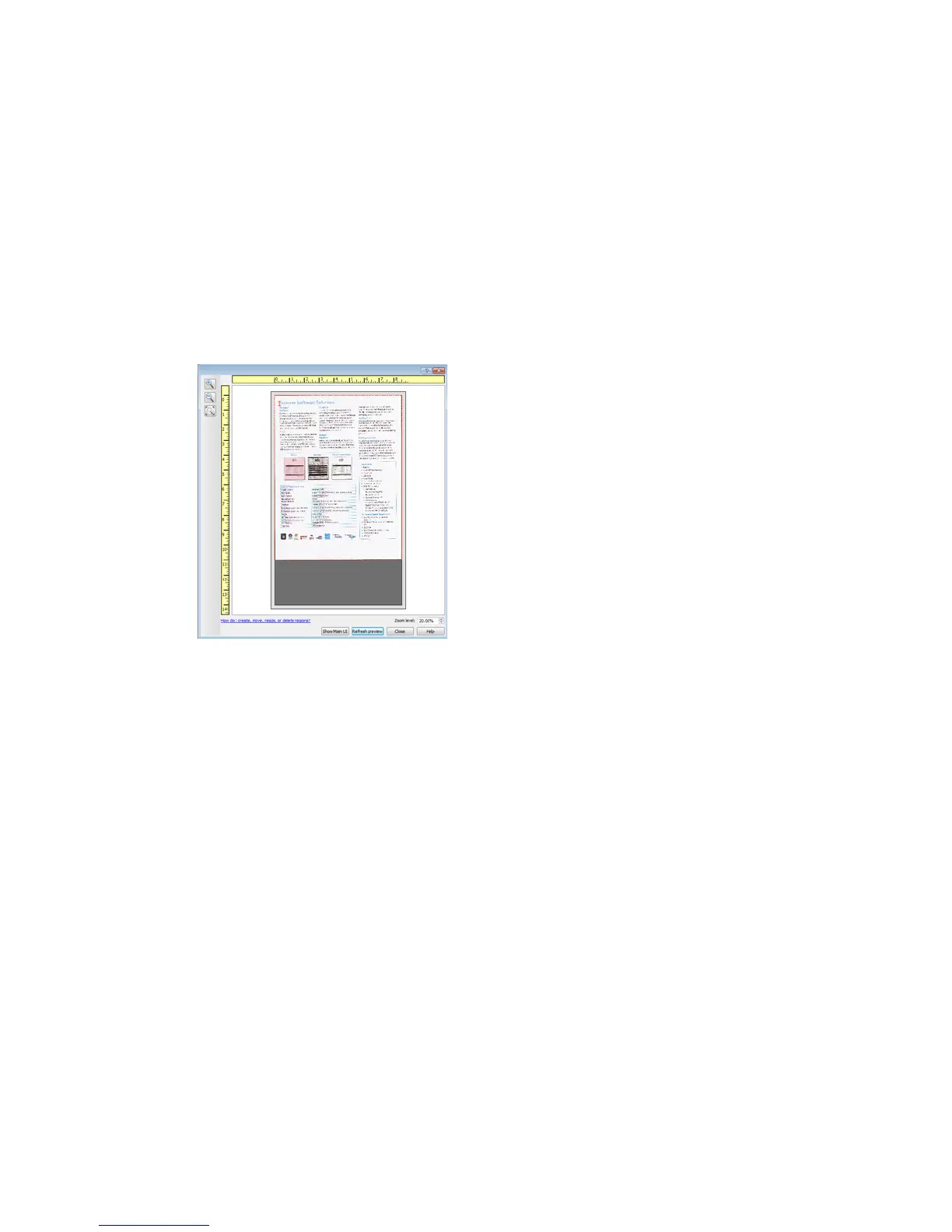 Loading...
Loading...