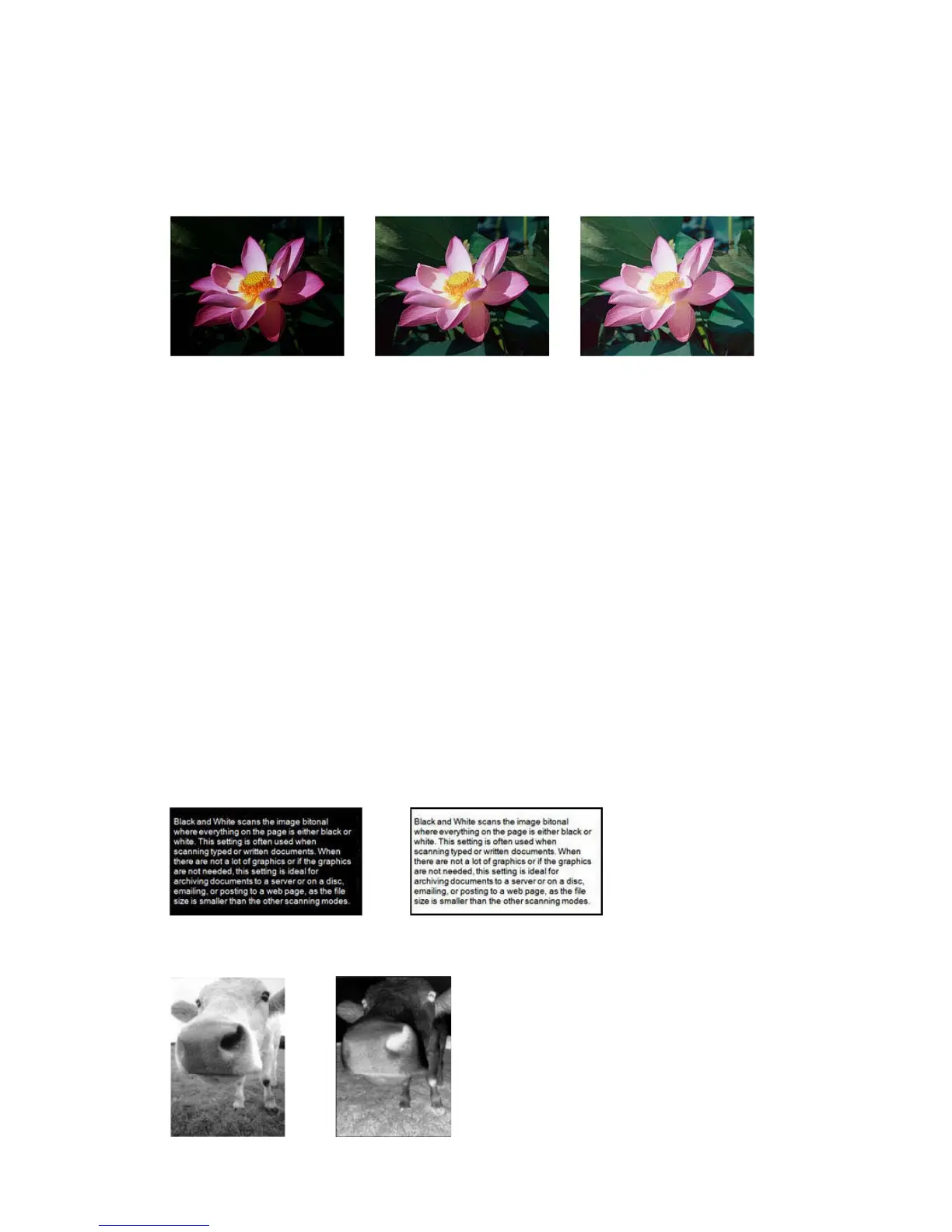Image Enhancements TWAIN Scanning Guide
User’s Guide 39
Color image gamma examples
The examples below show the original image at the default setting of 1.8 gamma level, then 1.0
gamma and 2.6 gamma. Adjusting the gamma level does not make the image completely black
nor completely white.
Technical note:
Most monitors have a gamma setting that is user adjustable. When viewing scanned images on-
screen, versus printing the image, the gamma setting of the monitor may effect how light or dark
the scanned image looks when compared to the original. If the scanned image is too different
from the original image, or if adjusting the scanned gamma level does not modify the image how
you want, try adjusting the monitor's gamma level. Refer to the monitor's user guide for adjusting
the gamma level and see if the manufacturer has any recommended settings.
Invert Image
The Invert image option reverses the color of each pixel in the scanned image.
When scanning in black and white, each pixel is reversed from black to white and white to black.
When scanning in grayscale each pixel is reversed to the opposite level of gray. When scanning in
color each pixel is reversed to the opposite color in the color wheel.
For example, you might choose this option if you are scanning pages that have been printed from
newspaper microfilm. Newspaper microfilm reverses black and white so that when viewed on a
monitor, the text is white and the paper is black.
The following example shows the original grayscale image and the inverted image.
Gamma: 1.0 Gamma: 1.8 Gamma: 2.6
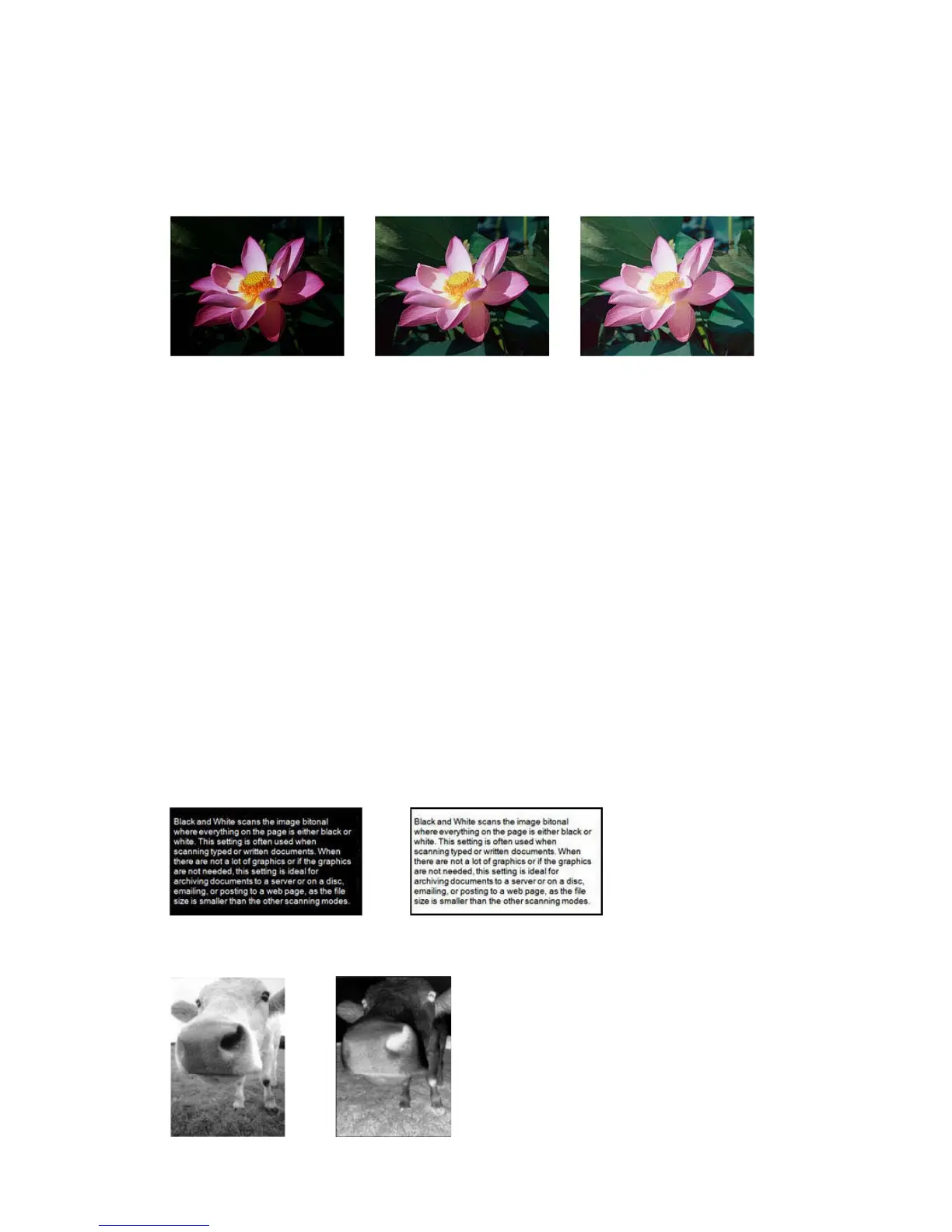 Loading...
Loading...