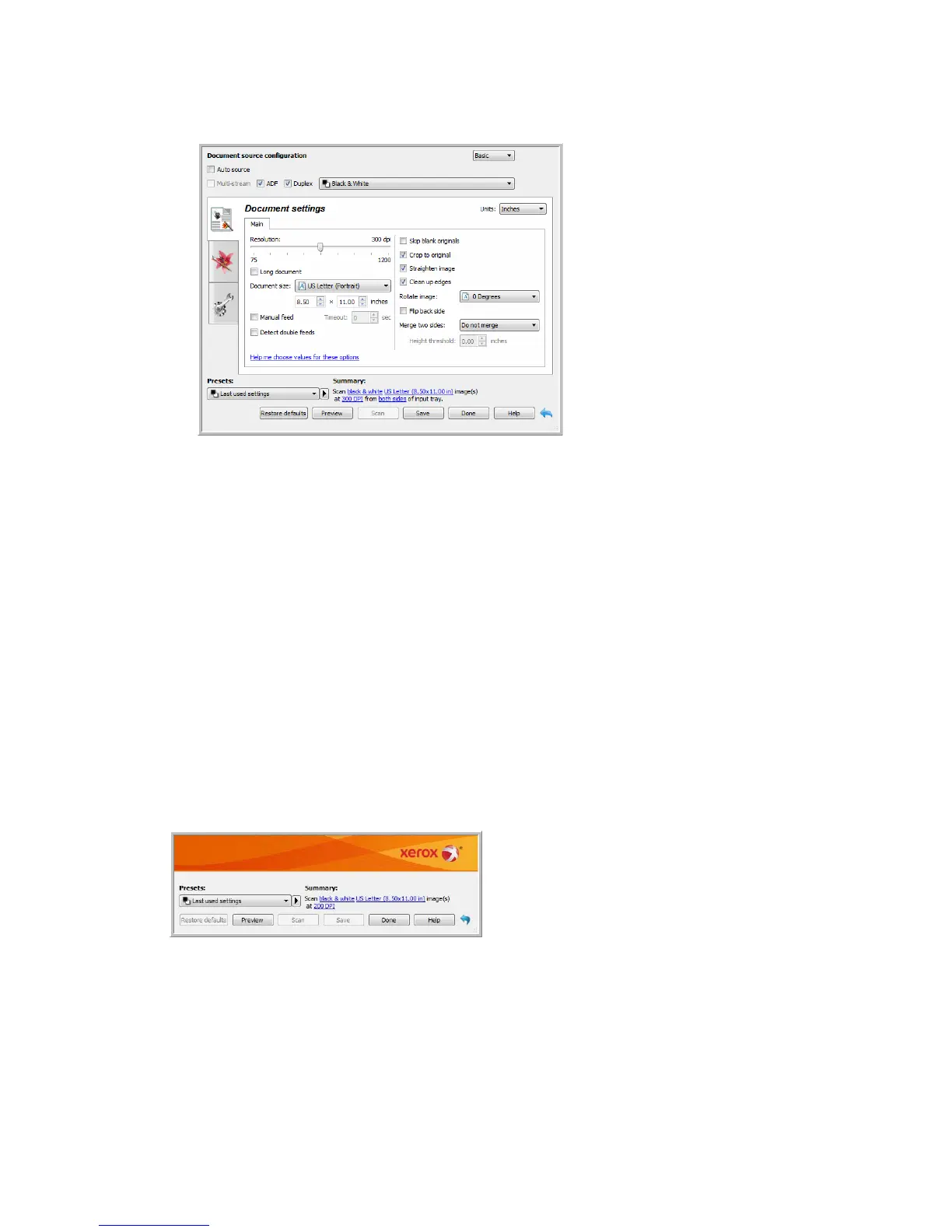Scanning from TWAIN and WIA TWAIN Scanning Guide
User’s Guide 3
3. Click on the Scan button.
4. When scanning is complete, click Done to close the interface.
5. The scanned images are now in the scanning application.
Tech n ical Note:
Some scanners have the option to change the background color between black and white. Below
is a list of some of the scanning options that may be disabled based on the current background
color:
• “Fill Margin Holes”
• “Automatic Image Cropping” (Crop to original)
• “Straighten Image”
Locked Scanning Interface
If you see this locked version of the scanner’s interface you will be able to select a predefined
scanning profile from the Presets list, and then click the Scan button to start scanning.
You can also click on the Preview button to open the preview dialogue for you to scan a preview
image and set custom scan regions.
Note: You can lock or unlock the scanner’s interface from the driver configuration options for your
scanner. The instructions for changing this setting are in the “Driver Settings” section of this guide.
If you are unable to change this setting the option may have been set by your system
administrator. Please contact your system administrator for more information.
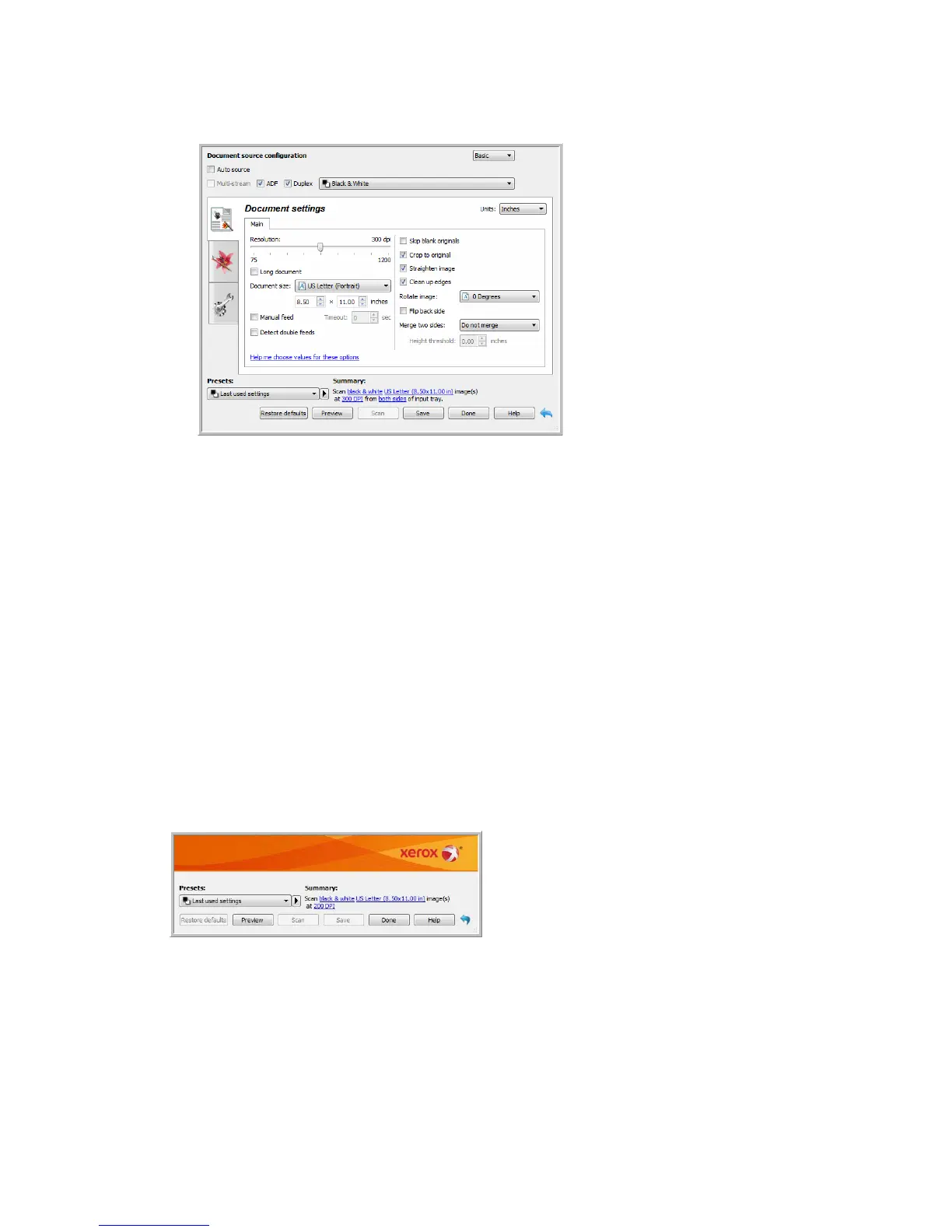 Loading...
Loading...