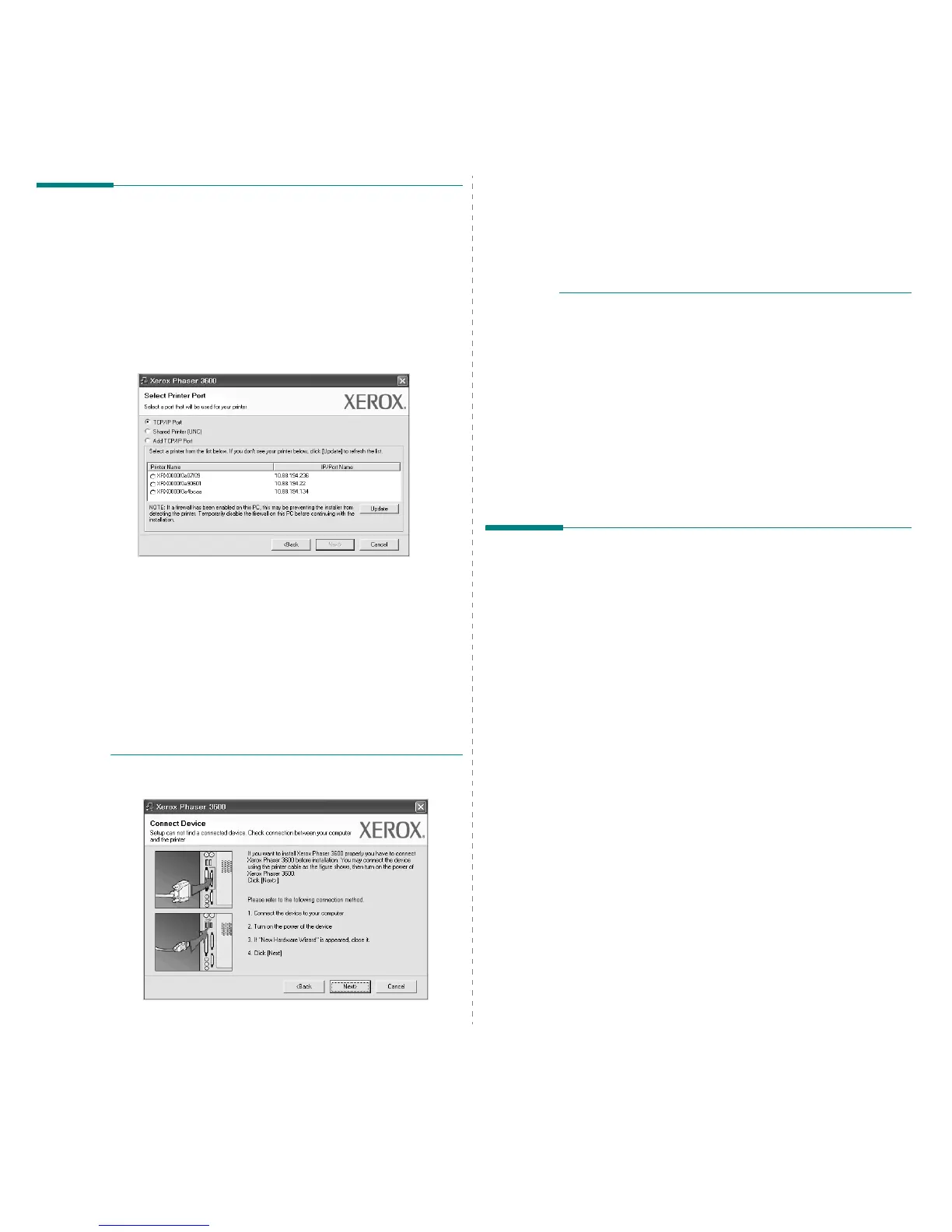 Loading...
Loading...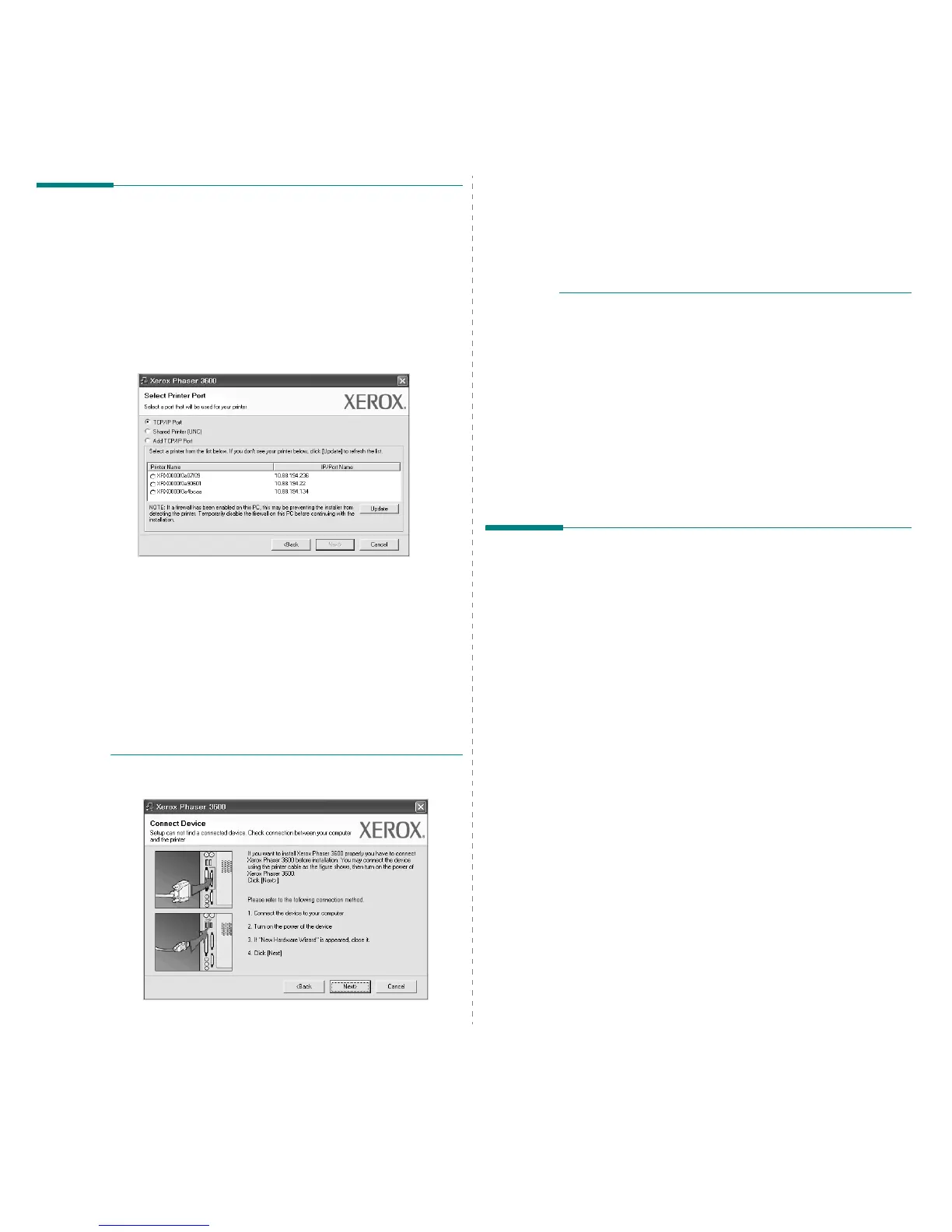
Do you have a question about the Xerox PHASER 3435 and is the answer not in the manual?
| Color | No |
|---|---|
| Maximum resolution | 600 x 600 DPI |
| Time to first page (black, normal) | 8.5 s |
| Print speed (black, normal quality, A4/US Letter) | 33 ppm |
| Internal memory | 64 MB |
| Sound power level (standby) | 25 dB |
| Total input capacity | 300 sheets |
| Total output capacity | 150 sheets |
| Maximum input capacity | 550 sheets |
| Media weight (tray 1) | 60 - 163 gsm |
| Paper tray media types | Envelopes |
| Non-ISO print media sizes | Executive (184 x 267mm), index card, Letter (media size), Legal (media size) |
| ISO A-series sizes (A0...A9) | A4, A5, A6 |
| ISO B-series sizes (B0...B9) | B5 |
| Maximum ISO A-series paper size | A4 |
| Network ready | Yes |
| Authentication method | IP filtering, 802.1x |
| Power consumption (active) | 526 W |
| Maximum operating temperature range (T-T) | 10 - 32 °C |
| Maximum duty cycle | 80000 pages per month |
| Power consumption (standby) | 36 W |
| Power consumption (PowerSave) | 11 W |
| Operating temperature (T-T) | 50 - 90 °F |
| Operating relative humidity (H-H) | 20 - 80 % |
| Certification | CB Report (IEC 60950-1/EN 60950-1), Certified to UL 60950-1/CSA 60950-1-03, 1st Edition, CE Marked, EMC Directive 2004/108/EC, FCC Part 15, Class B, Low Voltage Directive 2006/95/EC, R&TTE Directive 1999/5/EC, RoHS Directive 2002/95/EC |











