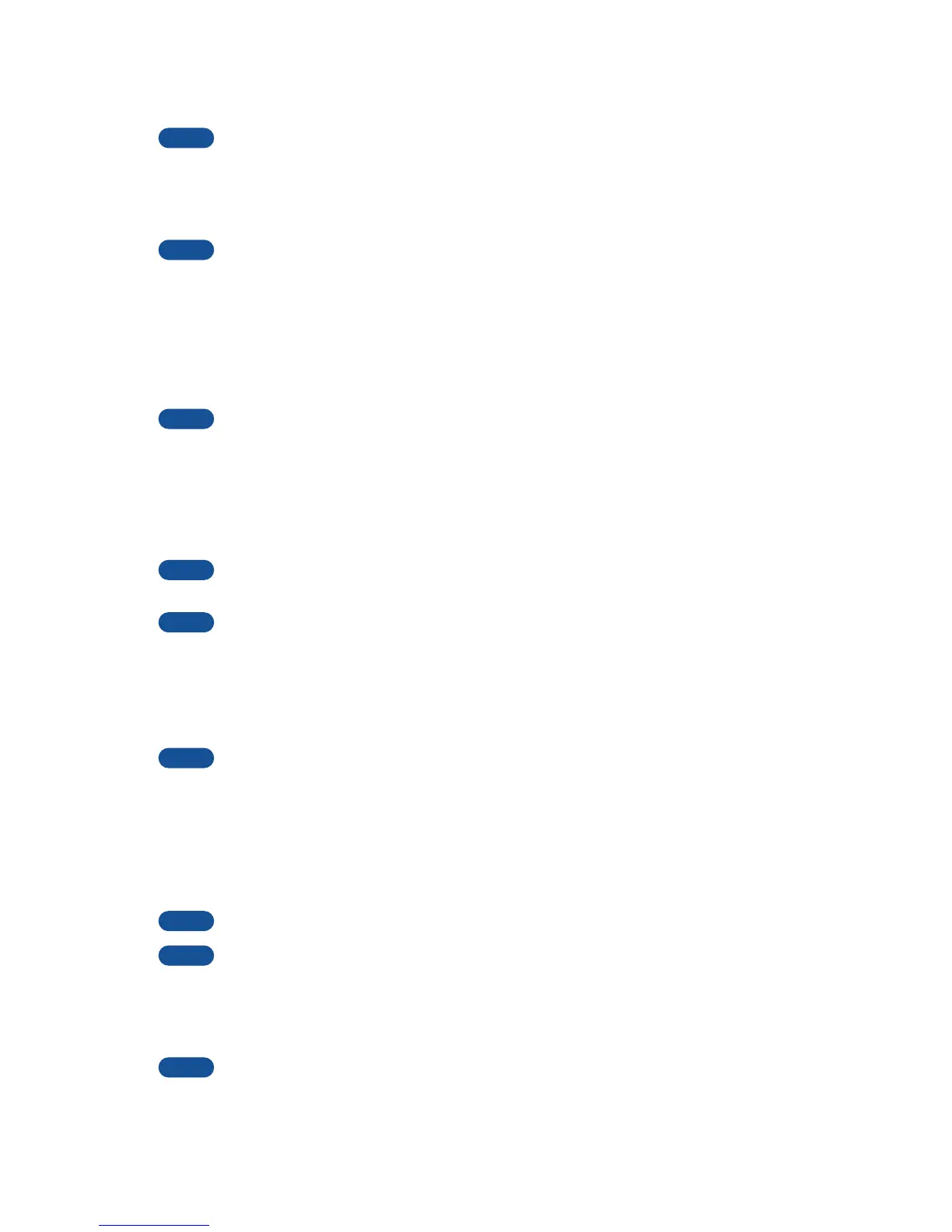9
4. Select the radio button for “Search for a suitable driver for my device [recom-
mended],” then click [Next].
If the Wizard panel informs you that “The software you are about to install does not
contain a Microsoft digital signature,” click [Yes].
5. Check the “CD-ROM drives” check box, deselect all other check boxes, then
click [Next].
If the system prompts you to insert the Windows CD-ROM during detection of the drivers,
point to the “USBdrv2k_” folder (e.g., D:\USBdrv2k_\) and continue the installation.
6. Deselect the “Install one of the other drivers,” then click [Next].
When the installation is complete, the Wizard displays “Completing the Found
New Hardware Wizard.”
7. Click [Finish].
Some computers may take a while to display the Wizard window.
8. Restart the computer.
The USB-MIDI driver installation is complete.
● Installing the USB-MIDI Driver on a Windows XP Computer
Do not connect the UX16 to your computer until you are instructed to do so in the
following procedure.
You must log into Windows as the Administrator (using the computer’s administrator
account) to install the USB-MIDI driver.
1. Insert the CD-ROM included in the package into the CD-ROM drive on your
computer.
The system displays the UX16 Driver Installation Utility panel.
If the system does not display the UX16 Driver Installation Utility panel, double-click
“My Computer,” then right-click the CD-ROM drive icon. The system displays a pop-up
menu. Select [Open] from the pop-up menu, then double-click the “Start_E.exe” file.
2. Click [Install].
3. Connect the UX16 to the computer.
The system automatically launches the Found New Hardware Wizard.
Some computers may take a while to display the Wizard window.
If the Wizard window prompts you to specify whether or not to connect to Windows
Update, select the radio button for “No, not this time,” then click [Next].
4. Select the radio button for “Install the software automatically (recommended),”
then click [Next].
If during the installation the system displays “...has not passed Windows Logo testing
to verify its compatibility with Windows XP,” click [Continue Anyway].
When the installation is complete, the Wizard displays “Completing the Found
New Hardware Wizard.”
NOTE
NOTE
NOTE
NOTE
NOTE
NOTE
NOTE
NOTE
NOTE

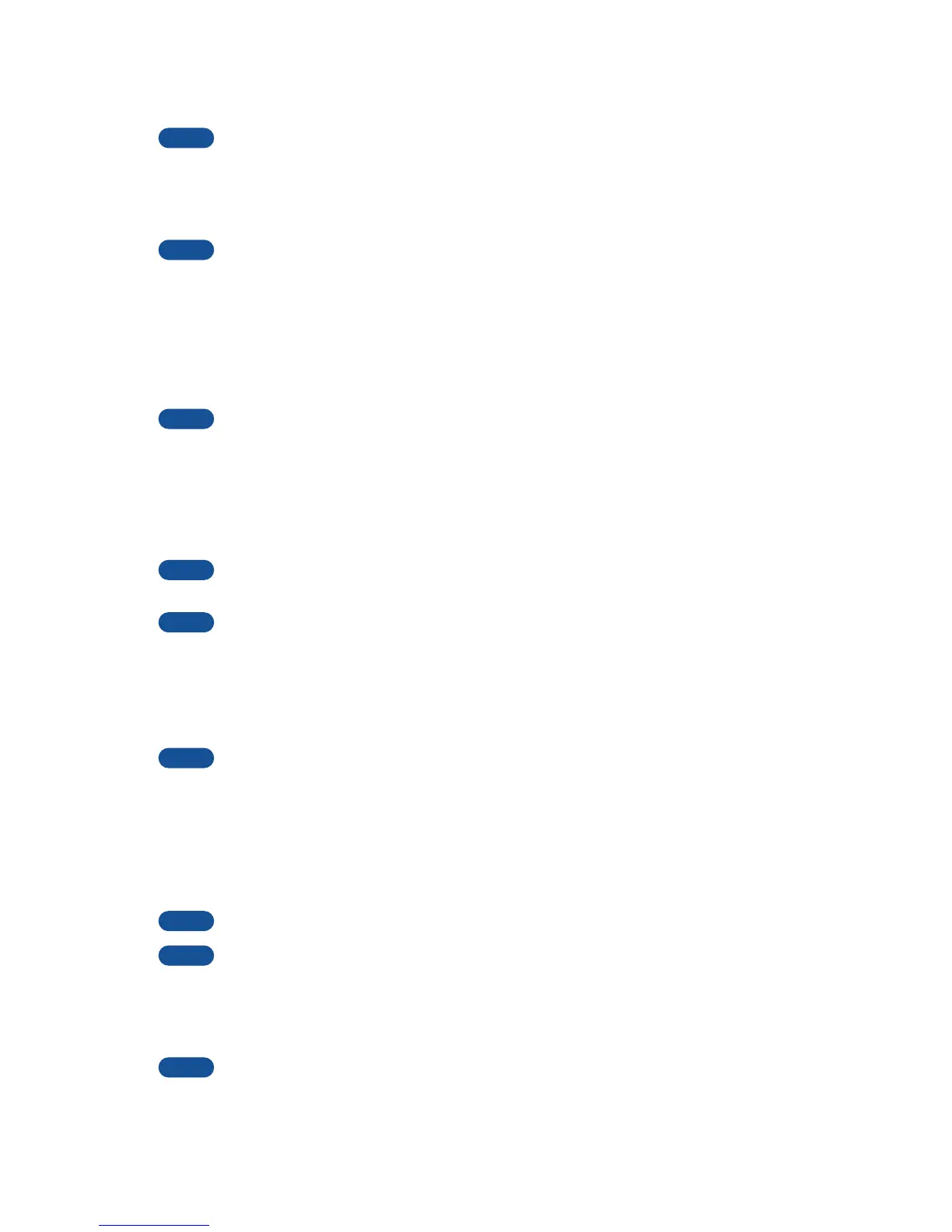 Loading...
Loading...