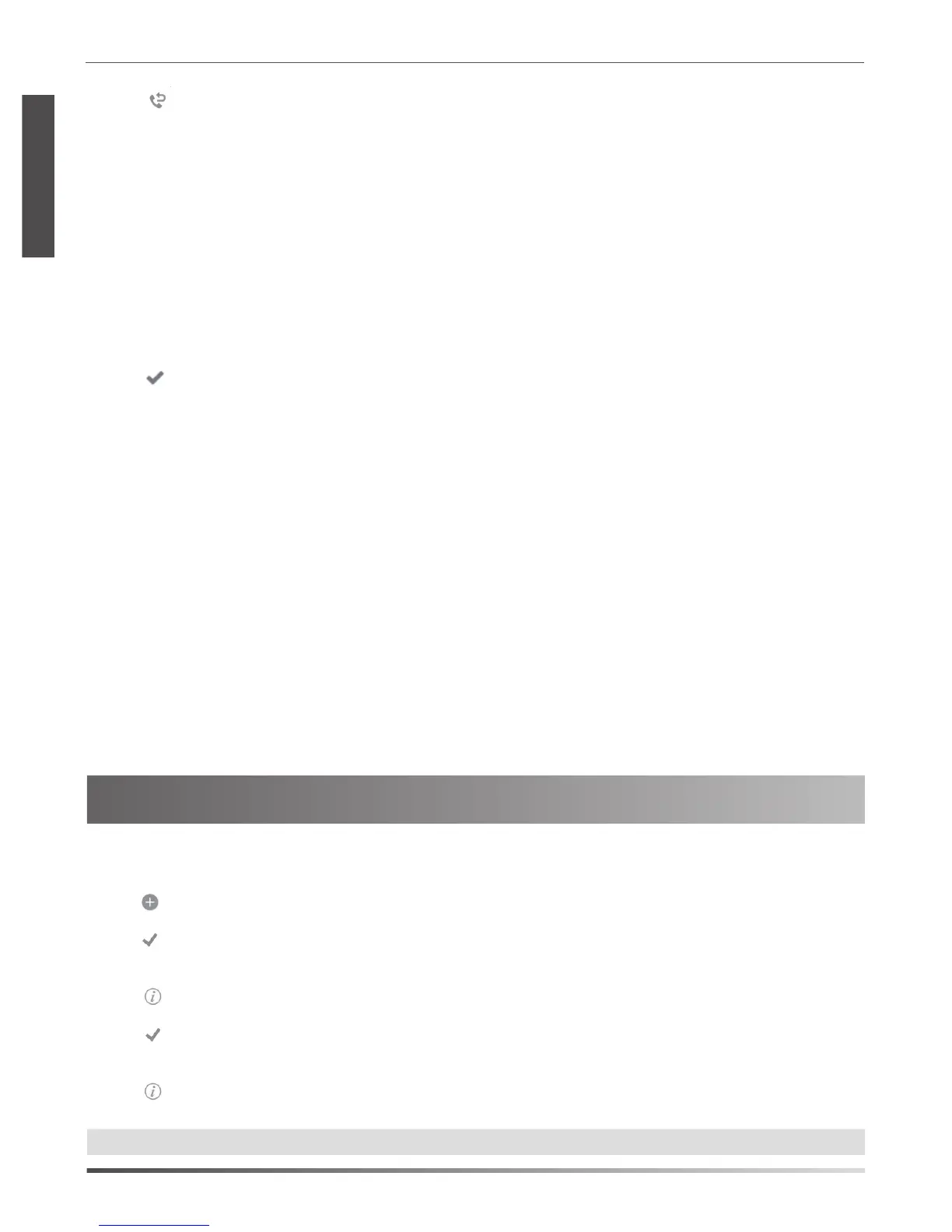To forward an incoming call to a contact:
1. Tap from the Incoming Call screen.
2. Enter the number you want to forward to.
You can also
select a contact from Directory or History. The call is forwarded to the contact directly.
3.Tap FWD.
To forward all incoming calls to a contact:
1. Tap Settings from the Home screen.
2. Select Call Forward from the Features block.
3. Select the desired forwarding type:
Always Forward----Incoming calls are forwarded unconditionally.
Busy Forward----Incoming calls are forwarded when the phone is busy.
No Answer Forward----Incoming calls are forwarded if not answered after a period of time.
4. Turn on the desired forwarding type.
5. Enter the number you want to forward to in the Forward To field.
6. If you select No Answer Forward, tap the After Ring Time field to select a desired ring time to wait before
forwarding.
7. Tap to accept the change.
Call Transfer
You can transfer a call in the following ways:
Blind Transfer
1.Tap More->Transfer during a call. The call is placed on hold.
2.Enter the number you want to transfer to.
You can also select a contact you want to transfer to from Directory or
History.
3.Tap Transfer.
4.Tap Transfer from the prompt box.
Semi-Attended Transfer
1.Tap More->Transfer during a call. The call is placed on hold.
2.Enter the number you want to transfer to.
3.Tap Transfer.
4.Tap Send from the prompt box.
5.Tap Transfer when you hear the ring-back tone.
Attended Transfer
1.Tap More->Transfer during a call. The call is placed on hold.
2.Enter the number you want to transfer to.
3.Tap Transfer.
4.Tap Send from the prompt box.
5.Tap Transfer when the second party answers.
Local Directory
To add a contact:
1.Tap Directory from the Home screen.
2.Tap .
3.Enter a unique contact name in the Name field and contact numbers in the corresponding fields.
4.Tap to accept the change.
To edit a contact:
1. Tap Directory from the Home screen.
2. Tap after the desired contact.
3. Edit the contact information.
4. Tap to accept the change.
To delete a contact:
1. Tap Directory from the Home screen.
2. Tap after the desired contact and then tap Delete.
3. Tap OK when the touch screen prompts “Delete selected item?”.
Customizing Your Phone
Note: You can add contacts from call history easily. For more information, refer to Call History.
7
E
N
G
L
I
S
H

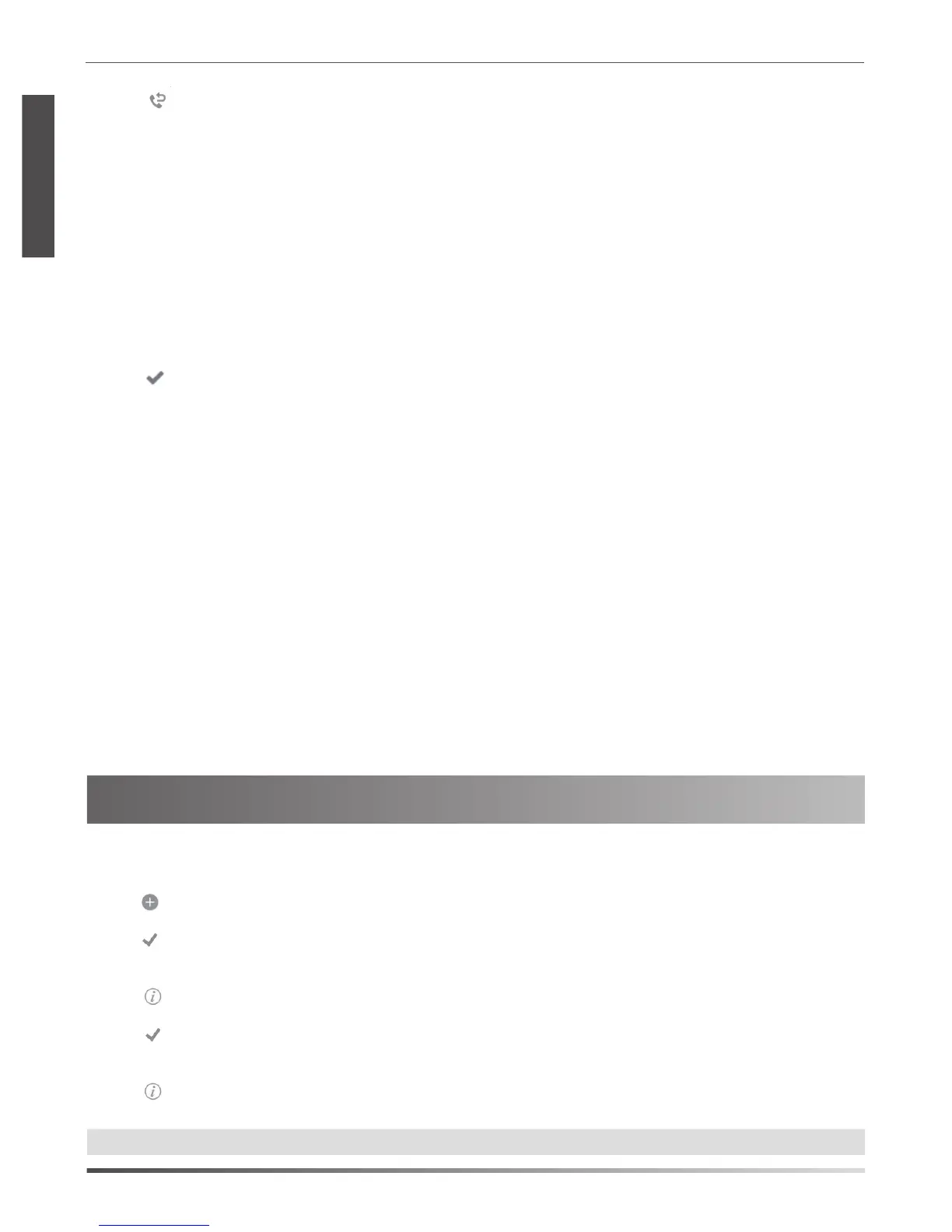 Loading...
Loading...