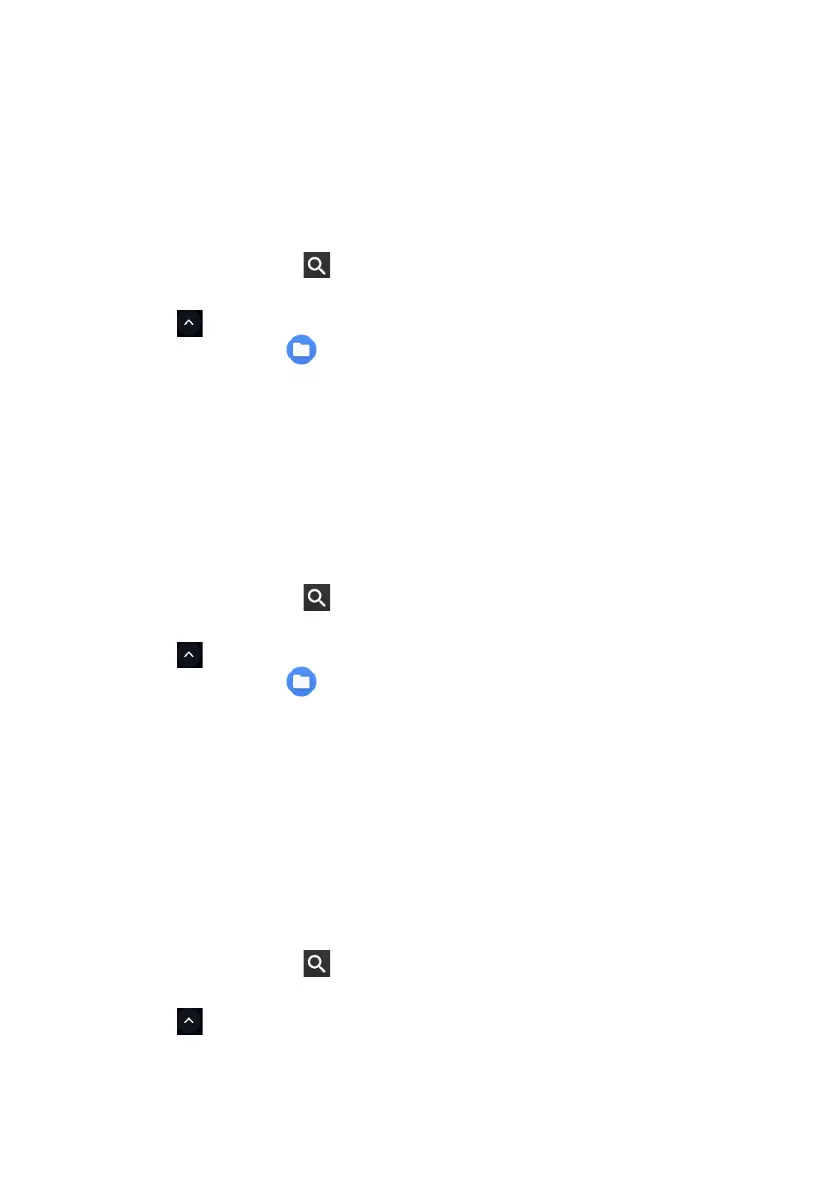26 - Chrome OS tips and tricks
Working with Microsoft Office (Word, Excel, and
Powerpoint) documents
Open and edit Microsoft Office files using Google’s
office compatibility mode
1. Press the Search key on your keyboard or select the Launcher
icon.
2. Click to select All Apps (or type "Files").
3. Select the Files icon.
4. Double-click on any Microsoft Office file stored in Google Drive or
on an external hard drive or USB flash drive connected to your
Chromebook.
Google Chrome automatically opens and enables limited editing of the
document.
Convert Microsoft Office files to Google Drive formats
1. Press the Search key on your keyboard or select the Launcher
icon.
2. Click to select All Apps (or type "Files").
3. Select the Files icon.
4. Double-click on any Microsoft Office file stored in Google Drive or
on an external hard drive or USB flash drive connected to your
Chromebook.
5. Select File > Save as Google Docs, Slides, or Sheets (format
depends on the type of document).
Export Google Drive documents as Microsoft Office
files
1. Press the Search key on your keyboard or select the Launcher
icon.
2. Click to select All Apps (or type "Docs").
3. Select Google Docs, Sheets, or Slides (depending on the
document you want to create).

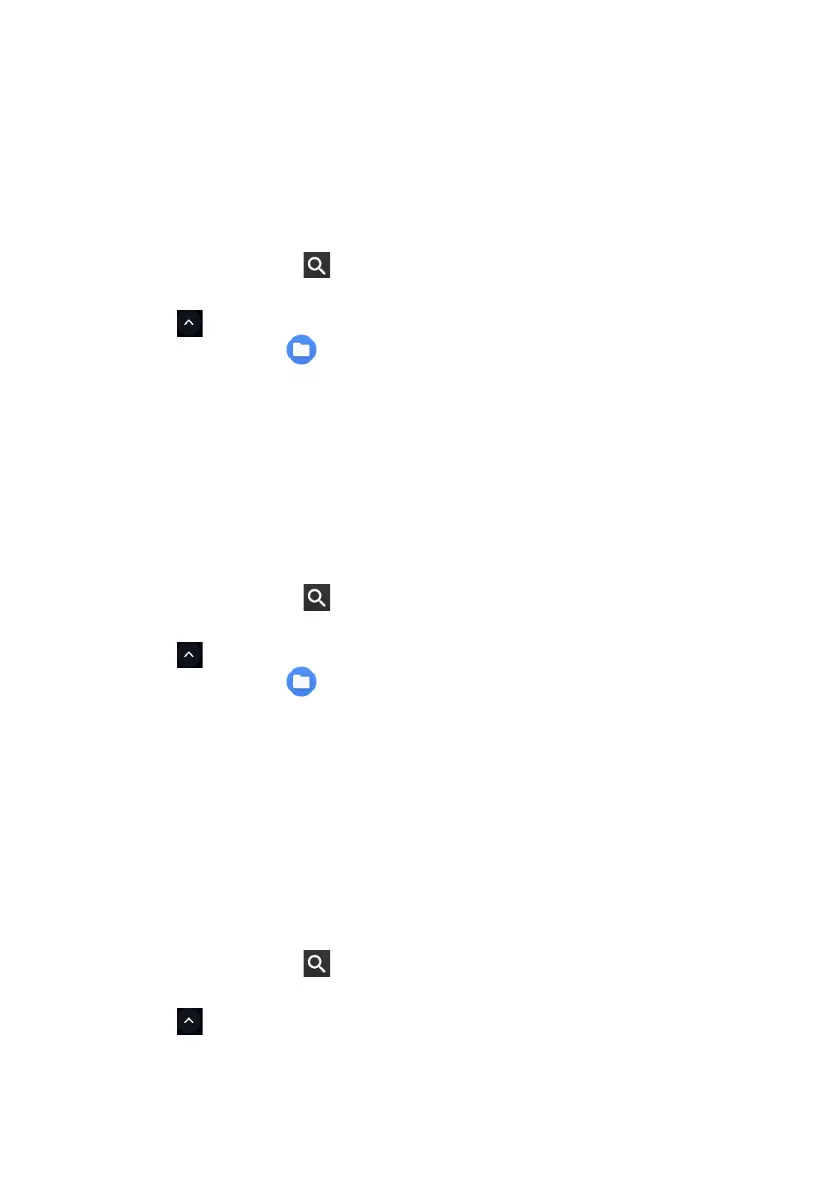 Loading...
Loading...