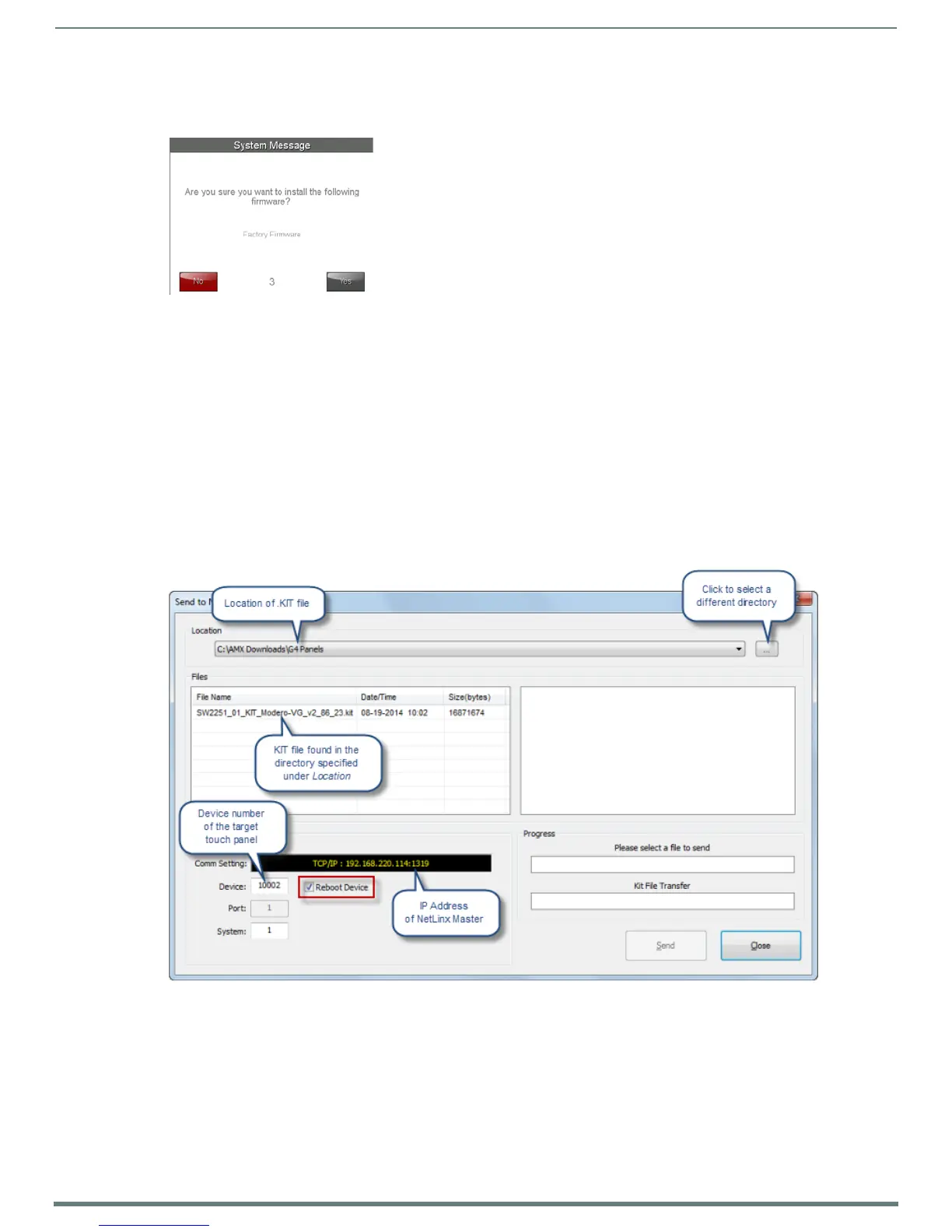Upgrading Firmware
35
Modero S Series Touch Panels - Installation & Hardware Reference Manual
5. The Confirmation Dialog box (FIG. 35) will ask “Are you sure you want to install the following firmware?” The option to choose
Yes will be enabled after five seconds. Press Yes to load the firmware listed, and No to return to the Firmware Installation
popup window.
If you choose Yes, the device will retrieve the files and then reboot.
Upgrading Firmware via NetLinx Studio
Firmware updates to S Series panels can be done via the NetLinx Studio software application. This requires that the touch panel is
connected to a NetLinx Master, and that the Master is on the same network as (or accessible by) the PC running NetLinx Studio. This
is because the firmware file is loaded to the panel through it’s connection to the Master.
S Series panels use Kit files for firmware upgrades. A Kit file (*.kit) is a package of several files, all of which are required to upgrade
the firmware, and are available online via www.amx.com (refer to the device page for firmware updates).
Transferring the KIT File via NetLinx Studio
1. In Netlinx Studio, right-click in the Online Tree tab of the Workspace window and select Refresh System Online Tree to refresh
the device listing. The touch panel should be indicated in the device list.
2. Right-click on the target panel and select Firmware Transfer to open the Send to NetLinx Device dialog.
Alternatively, select Tools > Firmware Transfers > Send To NetLinx Device to open this dialog (FIG. 36):
a. Under Location, select the directory to which the firmware ZIP file was extracted. Use the Browse (...) button to locate and
select a different directory if necessary.
b. All KIT files detected in the selected directory are listed in the Files window. Select a KIT file to transfer.
Note that when a file is selected, file details may be displayed in the text field to the right of the Files window. Review
this text before proceeding to see any important notes or instructions that are specific to this file.
Also note that the Send button is only enabled once a file has been selected in the Files window.
FIG. 35
Previous Firmware installation confirmation dialog
FIG. 36 NetLinx Studio - Send to NetLinx Device dialog

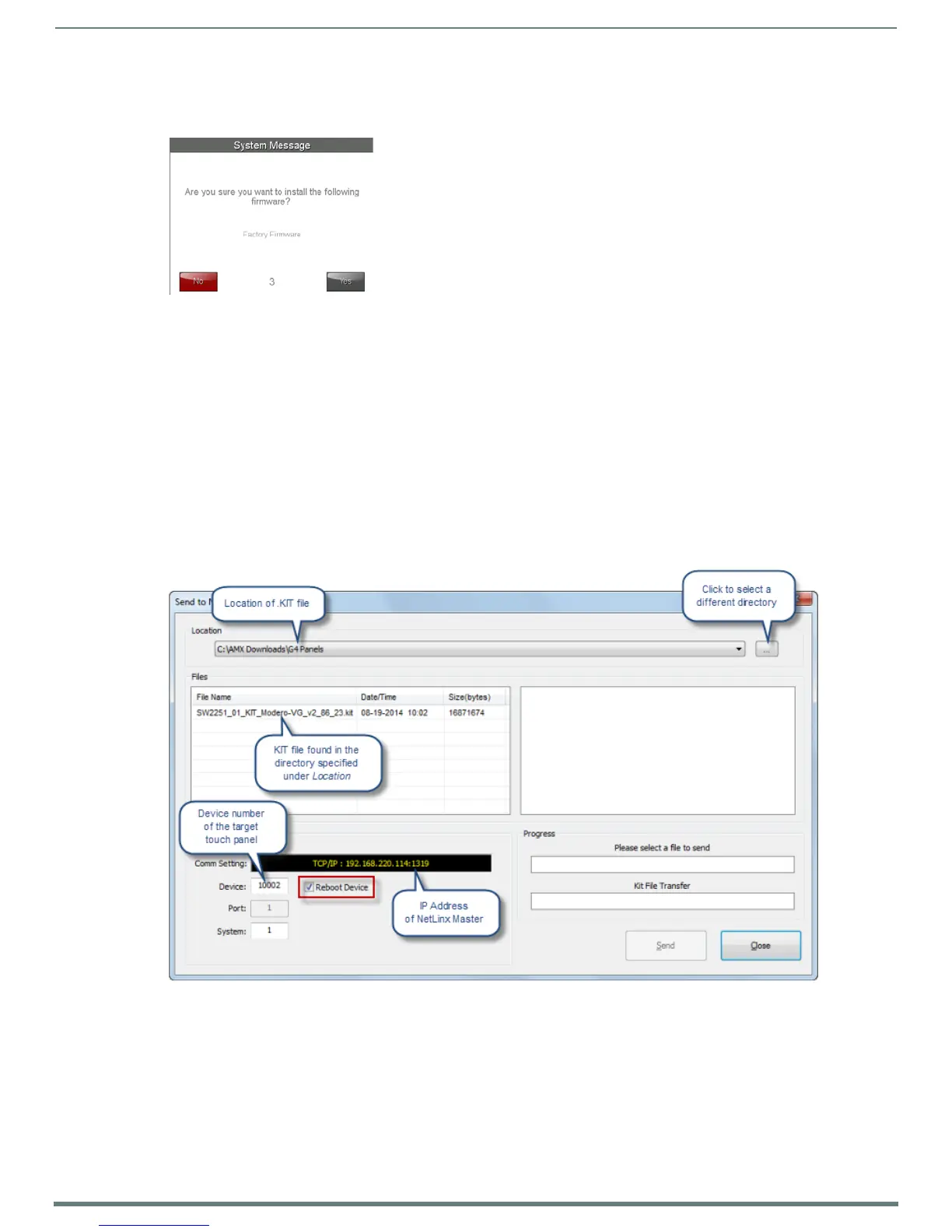 Loading...
Loading...