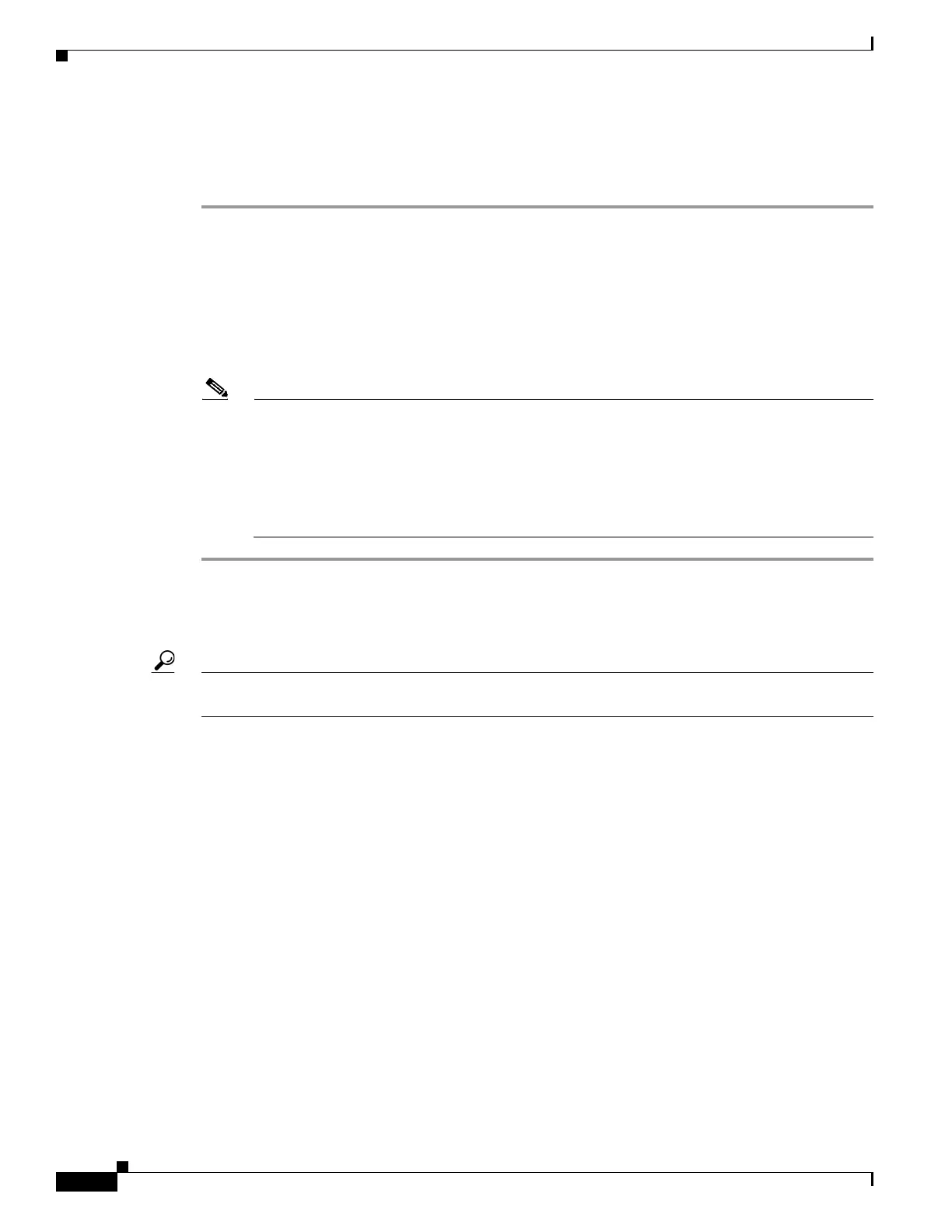10
Cisco TelePresence IX5000 and IX5200 First-Time Setup
OL-27038-01
Configuring an IX5000 or IX5200 System With a Static Network Address
Step 6 Log in to the system by entering the following information:
–
Username: admin (case sensitive)
–
Password: cisco (case sensitive)
Configuring an IX5000 or IX5200 System With a Static Network
Address
Use the following procedure to assign the static address to the system.
Note If you need to set a domain name, the option to set a domain name with a static address is not
available in the IX administration GUI. Instead, use the set network IP static CLI command as
shown in Step 4.
Alternatively, if your system uses DHCP, you can use Mixed mode. This mode allows you to
specify an IP address, but uses DHCP to assign the remainder of the network settings. To select
Mixed mode, click the Mixed button in the DHCP area.
Step 1 Disconnect the Ethernet cable from the Touch 10 that sits on the table.
Step 2 Connect a DHCP-enabled PC to the Ethernet cable.
Step 3 Find the session IP address for your PC.
Tip If your PC is Windows-based, find the session IP address by clicking typing cmd in the Search box (or
clicking Start > Run and typing cmd) to open a terminal window, and then typing ipconfig.
Step 4 Set the network address using either CLI commands or the IX5000 administration GUI using one of the
following methods:
To set the address using CLI commands:
a. Using a Secure Shell (SSH) client, open a CLI session using the IP address 169.254.1.1. The default
username/password is admin/cisco.
b. Enter the following command to configure a static network IP address:
set network IP static ip-address ip-subnet ip-gateway
[dns-address1][dns-address2][domain-name]
Where:
ip-address is the IP address of the system
ip-subnet is the IP subnet mask of the system
ip-gateway is the IP gateway of the system
–
dns-address1 is the IP address of DNS server 1 (Optional)
–
dns-address2 is the IP address of DNS server 2 (Optional)
–
domain-name is the domain name for the network (Optional)

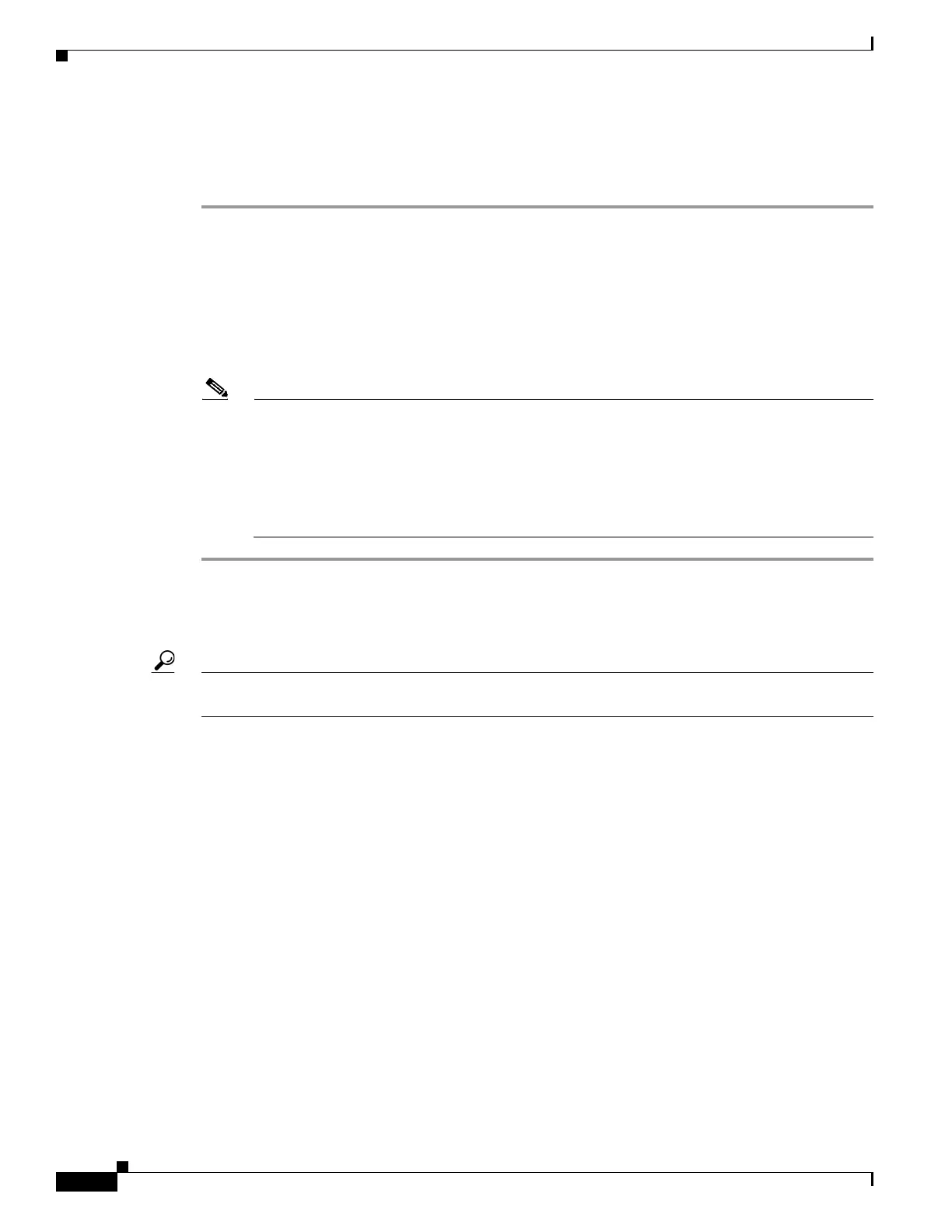 Loading...
Loading...