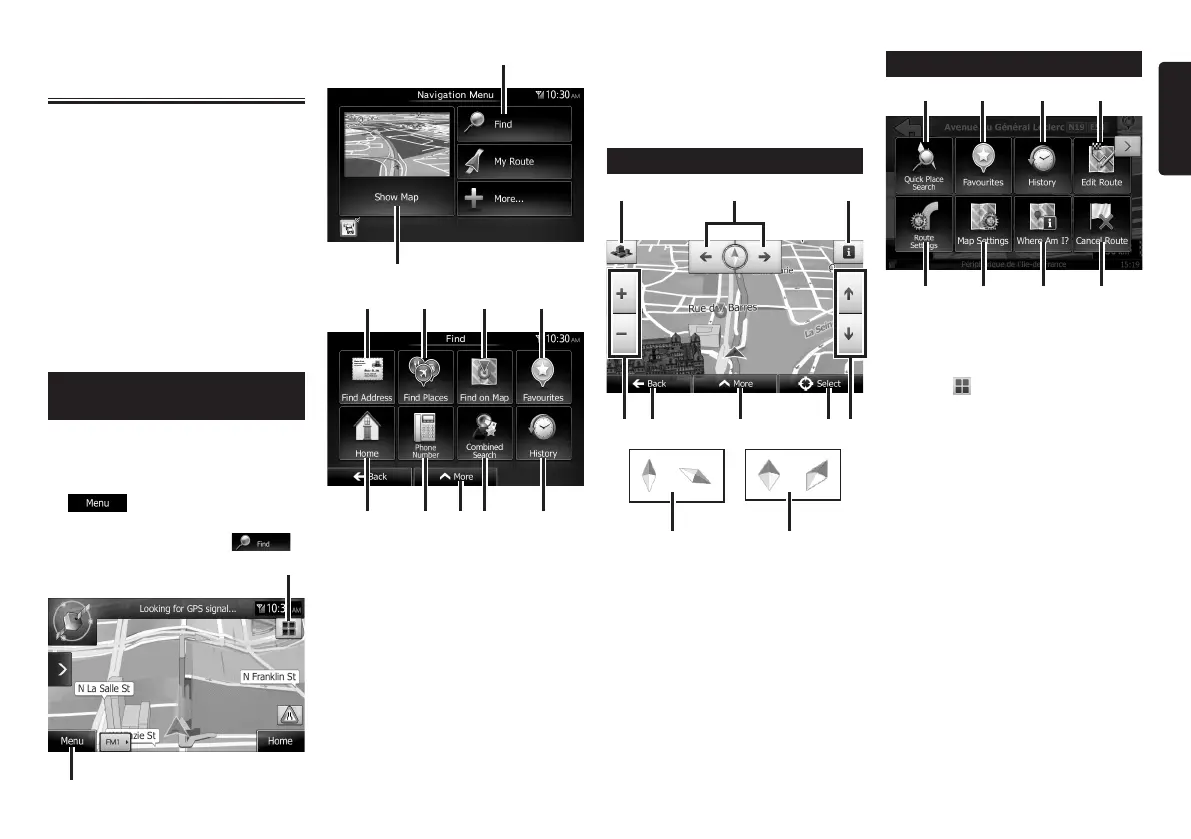NX503E/FX503E 9
English
Start using Clarion Mobile
Map
When Clarion Mobile Map is started the first
time, you need to do the following:
1. Select the written language of the
application interface. Later you can
change it in Settings.
2. Select the language and speaker used
for voice guidance messages. Later you
can change it in Settings.
3. Read and accept the End User Licence
Agreement.
4. Read and accept the road safety
warning.
After this, the Navigation menu appears and
you can start using Clarion Mobile Map.
Selecting the destination of a
route
To enter an address as the destination, do
as follows:
1. If you are on the Map screen, tap
to return to the Navigation
menu.
2. In the Navigation menu, tap .
1
22
12
2
7
53 4 6
8 9 1011
3. Selecting a destination by entering the
address or the postal code
4. Selecting the destination from the Places
of Interest
5. Selecting a map location as the
destination
6. Selecting the destination from your
Favourites
7. Selecting your Home location
8. Searching for a Place of Interest by its
phone number
9. Entering the name of the destination
10
. Selecting a recent destination from the
History
11
. Additional options
✽
For the information about other ways, see
the user manual.
Map screen
16
11
15 19
21
2013 14
17 18
12
. To enlarge this small map and open the
Map screen, tap [Show Map] button
13
. Zooming in and out
14
. Tilting up and down
15
. Rotating left and right
16
. 2D or 3D view
17
. Compass in 2D map view mode
18
. Compass in 3D map view mode
19
. Location information
20
. Return to normal navigation
21
. Set the cursor position as the destination
Quick menu
27
2523 24 26
28 29 30
22
. The Quick menu is a selection of
controls and functions that are frequently
needed during navigation. It can be
opened directly from the Map screen by
tapping
.
23
. Find / Find Places /Quick Search (This
function lets you search for a Place
along your route or around your current
location if there is no route calculated)
24
. Find / Favourite (This button opens the
list of your Favourite destinations)
25
. Find / History (This button opens the
History list.)
26
. My Route / Edit Route (This button
opens the route editing function)
27
. More / Settings / Route Settings (This
button opens the route related settings)
28
. More / Settings / Map Settings (This
button opens the map related settings)
29
. Tap the Current Street field on the Map
screen (This button opens a special
screen with information about the
current position and a button to search
for nearby emergency or roadside
assistance.
30
. My Route / Cancel Route (This button
cancels the route and stops navigation.
The button is replaced with the next one
if waypoints are given)
S-GPF_EUR_QSG.indb 9 2013/03/15 14:27:58

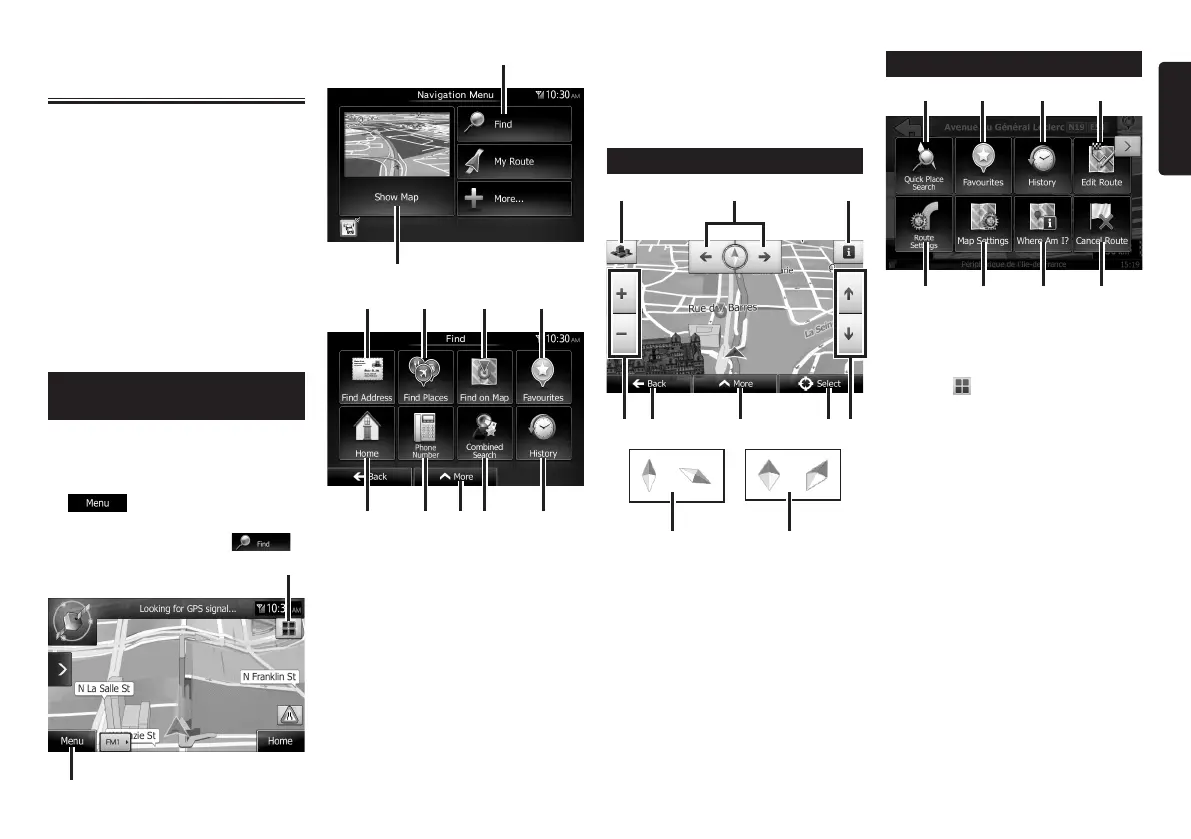 Loading...
Loading...