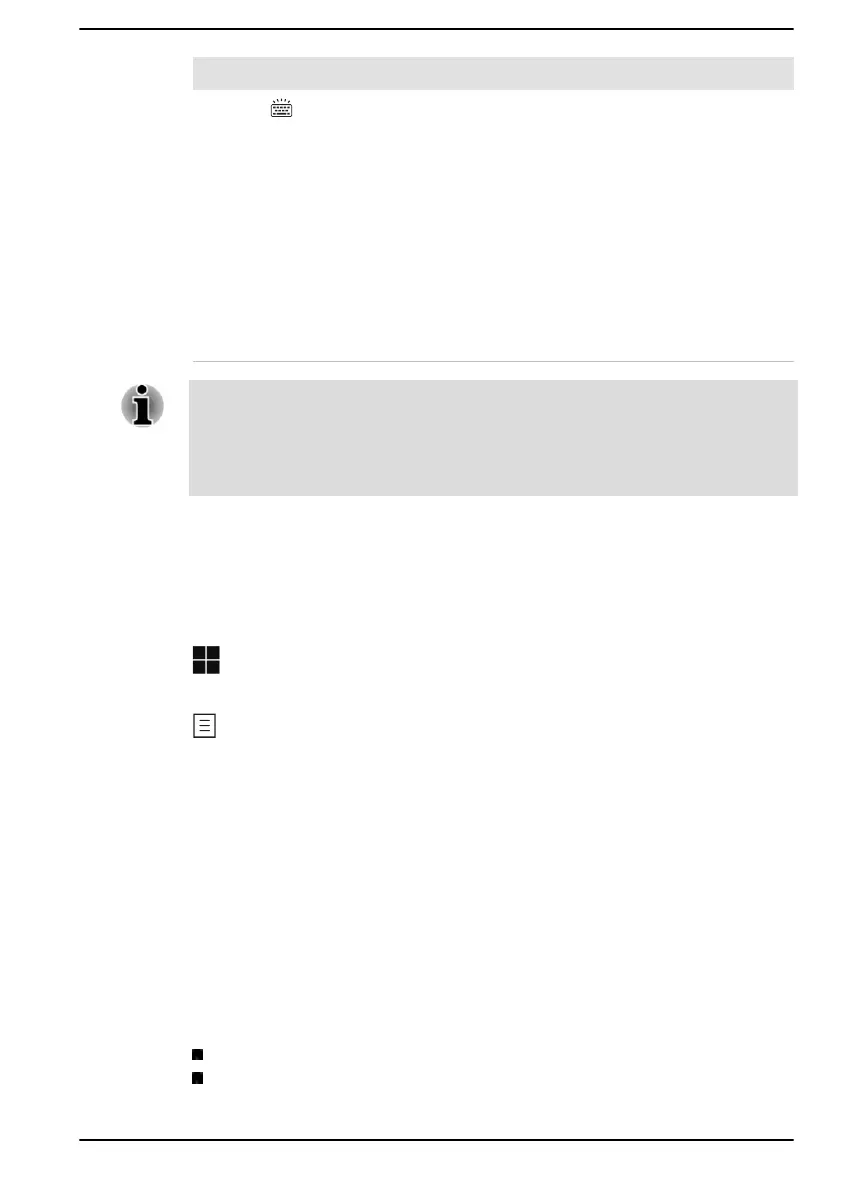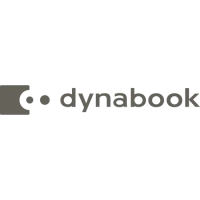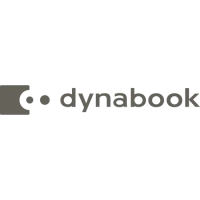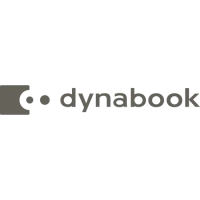Key Combination Function
FN + Z ( )
Toggles the mode of the keyboard backlight
between Timer, On, and Off.
To set up the brightness, click Start -> All apps ->
dynabook Settings. Click Keyboard tab, and
select a level under Keyboard Backlight
Brightness Control.
To set up the timer, launch the dynabook Setup
Utility, select Power Management -> Keyboard
Backlight Control Mode, and select TIMER.
Adjust the timer under Backlight Lighting Time.
This function is supported with some models.
Some functions show the toast notification at the edges of the screen.
Those toast notifications are enabled by default. You can disable them in
dynabook Settings.
To access it, click Start -> All apps -> dynabook Settings -> Keyboard.
Windows special keys
The keyboard provides two keys that have special functions in Windows,
the Windows
®
logo key activates the Start menu while the application key
has the same function as the secondary (right) mouse button.
This key activates the Windows Start menu.
This key has the same function as the secondary (right) mouse button.
Please note that this key is only provided with some models.
Using the Fingerprint Sensor
Some models are equipped with the fingerprint sensor for the purpose of
enrolling and recognizing fingerprints. Lightly touch and rest your finger on
the fingerprint sensor to recognize fingerprints. During enrollment, you
might need to touch and lift your finger on the sensor repeatedly until setup
is complete. Follow the on-screen instructions to finish the setup.
By enrolling the ID and password onto the fingerprint authentication
feature, it is no longer necessary to input the password from the keyboard.
Fingerprint feature enables you to:
Sign-in to Windows
Authentication of the User Password (and, if applicable, the HDD/SSD
Password) when booting up the computer (Pre-Boot authentication)
User's Manual
4-6
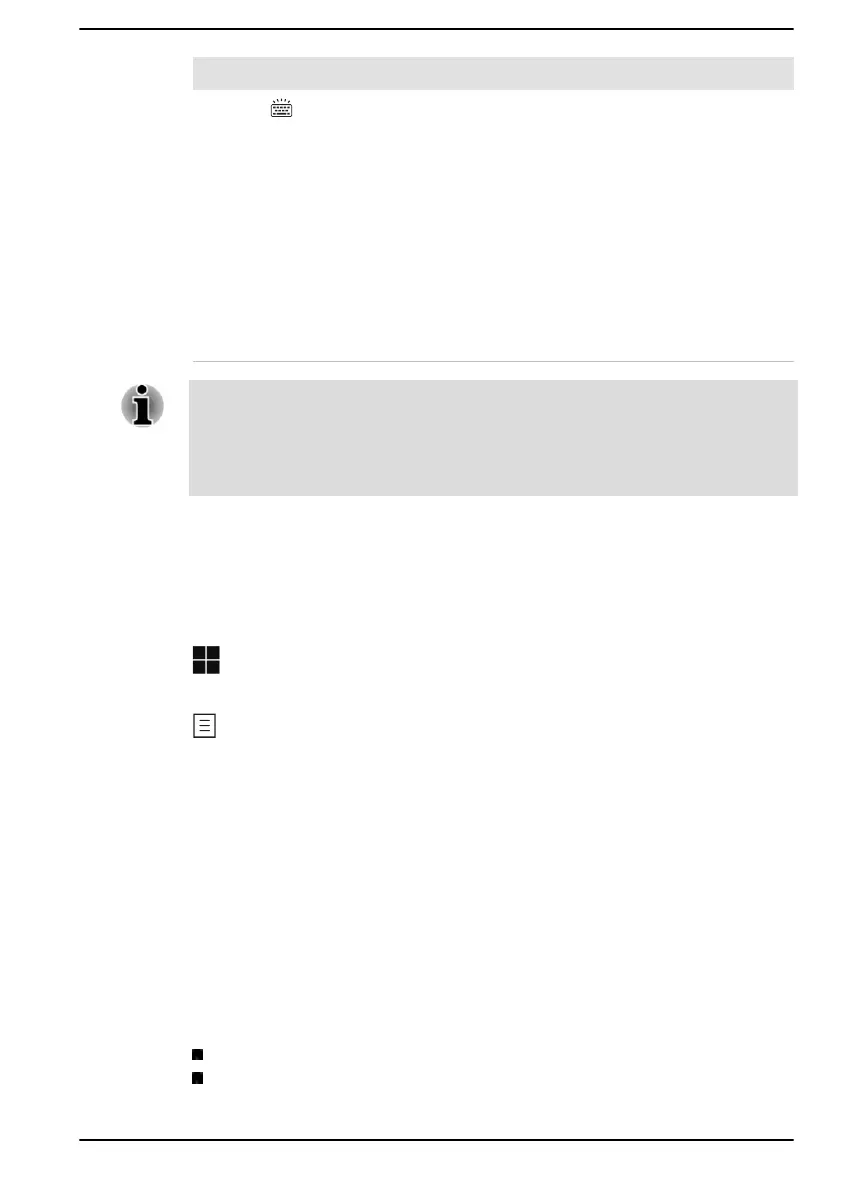 Loading...
Loading...