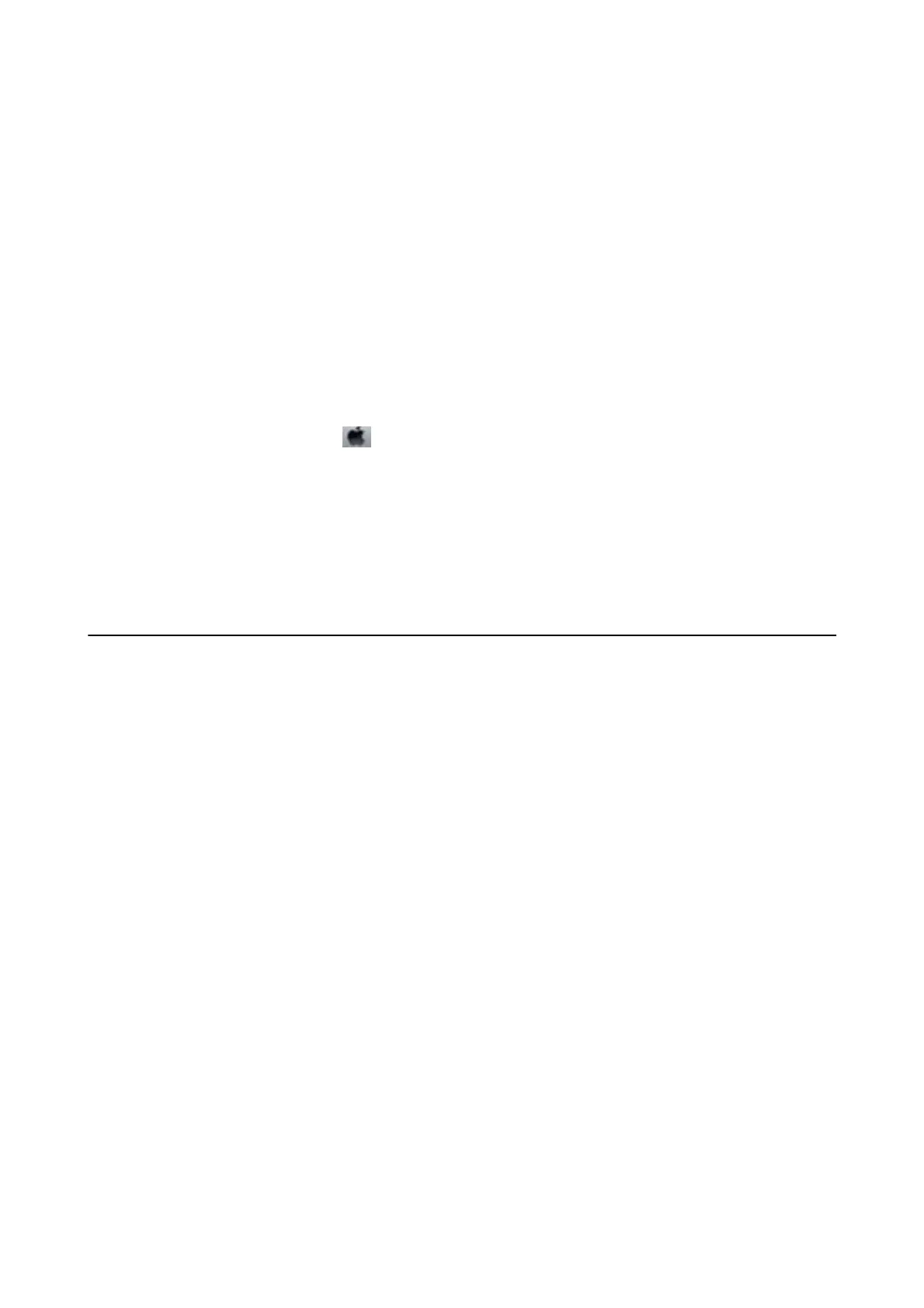❏ In Windows, click Print Queue on the printer driver's Maintenance tab, and then check the following.
❏ Check if there are any paused print jobs.
Cancel printing if necessary.
❏ Make sure the printer is not oine or pending.
If the printer is oine or pending, clear the oine or pending setting from the Printer menu.
❏ Make sure the printer is selected as the default printer from the Printer menu (there should be a check mark
on the menu item).
If the printer is not selected as the default printer, set it as the default printer.
❏ Make sure the printer port is selected correctly in Property > Port from the Printer menu as follows.
Select "USBXXX" for a USB connection, or "EpsonNet Print Port" for a network connection.
❏ In Mac OS X, make sure the printer status is not Pause.
Select System Preferences from the
menu > Printers & Scanners (or Print & Scan, Print & Fax), and then
double-click the printer. If the printer is paused, click Resume (or Resume Printer).
Related Information
& “Installing Applications” on page 97
& “Connecting to a Computer” on page 16
& “Canceling Printing” on page 54
When You Cannot Make Network Settings
❏ Turn o the devices you want to connect to the network. Wait for about 10 seconds, and then turn on the
devices in the following order; access point, computer or smart device, and then printer. Move the printer and
computer or smart device closer to the access point to help with radio wave communication, and then try to
make network settings again.
❏ Print the network connection report. Check it and then follow the printed solutions.
Related Information
& “Cannot Connect from Devices Even ough Network Settings are No Problem” on page 106
& “Printing a Network Connection Report” on page 21
Cannot Connect from Devices Even Though Network Settings are
No Problem
If you cannot connect from the computer or smart device to the printer even though the network connection
report does not show any problems, see the following.
User's Guide
Solving Problems
106
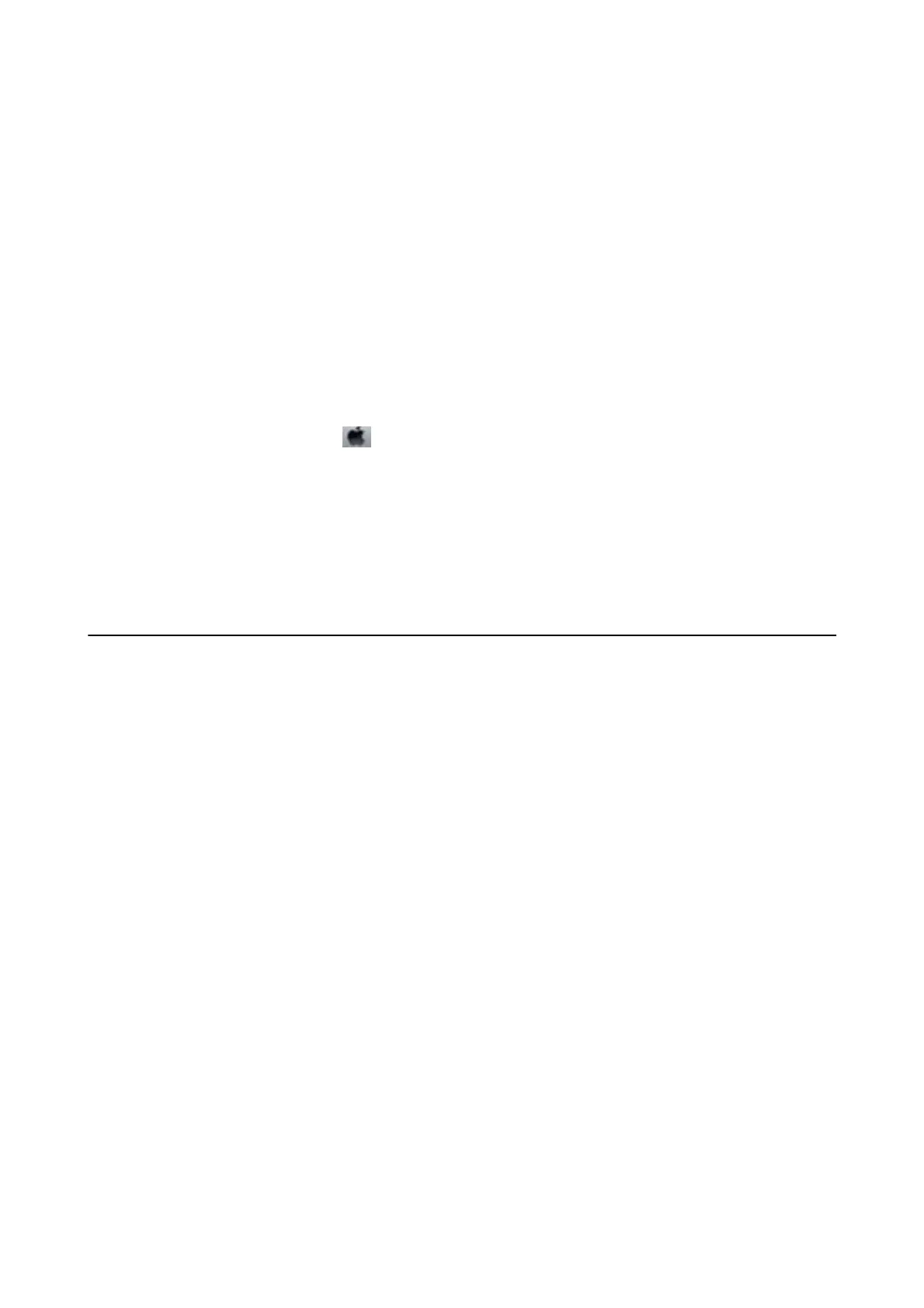 Loading...
Loading...