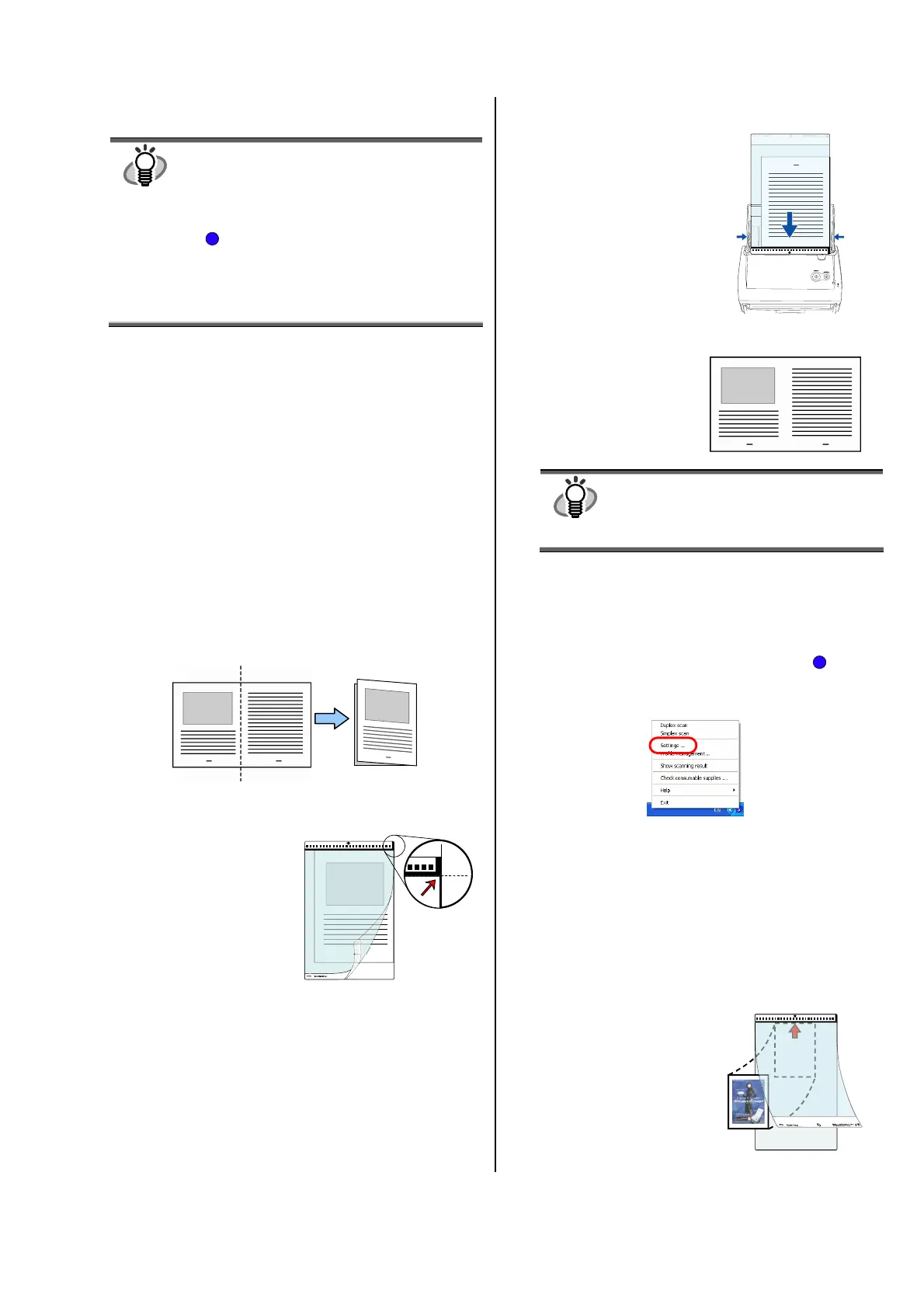ScanSnap S500 Getting Started | 11
When the scanning is completed, Adobe Acrobat starts
and displays the scanned images.
HINT
● You can also use another application to display
scanned images.
● Pressing [SCAN] button, the documents are
scanned in the “Duplex” mode.
To scan the document in the Simplex” mode,
change this setting using the ScanSnap Manager
.
● The ScanSnap scanner is able to scan
documents using various settings. Refer to the
“ScanSnap Operator’s Guide” on the
“ScanSnap Setup CD-ROM” to learn more
about scanning documents.
3.4. Scanning with the Carrier Sheet
If you use the Carrier Sheet, you can scan large documents
such as A3/B4/11x17 size documents, and documents of
irregular shapes such as clippings of newspaper.
3.4.1. Scanning documents larger than A4
Here, as an example, this section explains how to scan an
A3-size document.
If you are scanning an A3 document, it is not possible to
load it onto the scanner as it is. Fold the document in half
and scan it following the procedure below.
1. Spread the page to be scanned facing outwards and
fold it in half from the center.
Please fold it neatly so that the folded portion does not
appear puffed.
2. Open the Carrier Sheet and place the folded
document inside.
Align the top of the
document to the top of the
Carrier Sheet, and the
folded portion to the
top-right corner closely.
3. Set the Carrier Sheet onto the scanner.
• Place the top of the sheet
with the black & white
printed pattern
downwards, and load the
document in the direction
of the arrow.
• If you are using the
Carrier Sheet for
scanning, it is not possible
to scan several sheets
continuously. Please load
the sheets one by one and
scan.
4. Press the [SCAN] button.
The front and back
image data are set in a
facing-page state and
is output side by side.
HINT
The loading method and ScanSnap Manager’s
settings differ according to the documents to be
scanned. Refer to “ScanSnap Operator’s
Guide” on the “ScanSnap Setup CD-ROM” for
details.
3.4.2. Scanning documents of irregular size
This section explains how to scan documents that are
difficult to load on the scanner.
1. Right-click the “ScanSnap Manager icon” on the
task tray and select [Settings ...] from the following
menu.
The “Scan and Save Settings” window opens.
2. Select the [Paper size] tab, and click the [Carrier
Sheet settings ...] button.
The “Carrier Sheet Settings” window opens.
3. On "Mode", select "Create front and back images
separately" and click the [OK] button.
4. Open the Carrier Sheet and place the document
inside.
Align the top of the
document so that it
touches the top of the
Carrier Sheet. Place the
document in the center, in
order not to protrude out
of the Carrier Sheet.
S
S
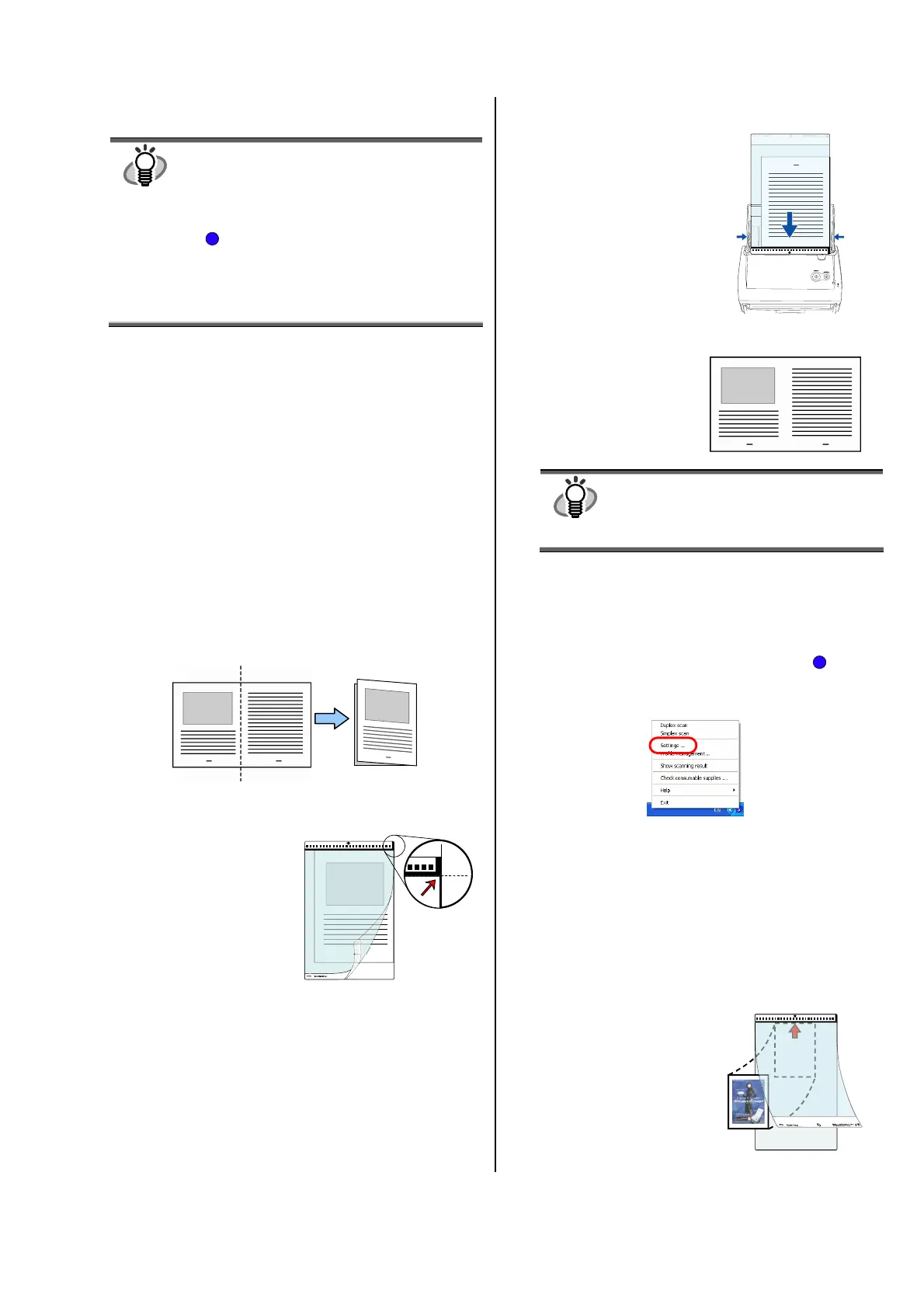 Loading...
Loading...