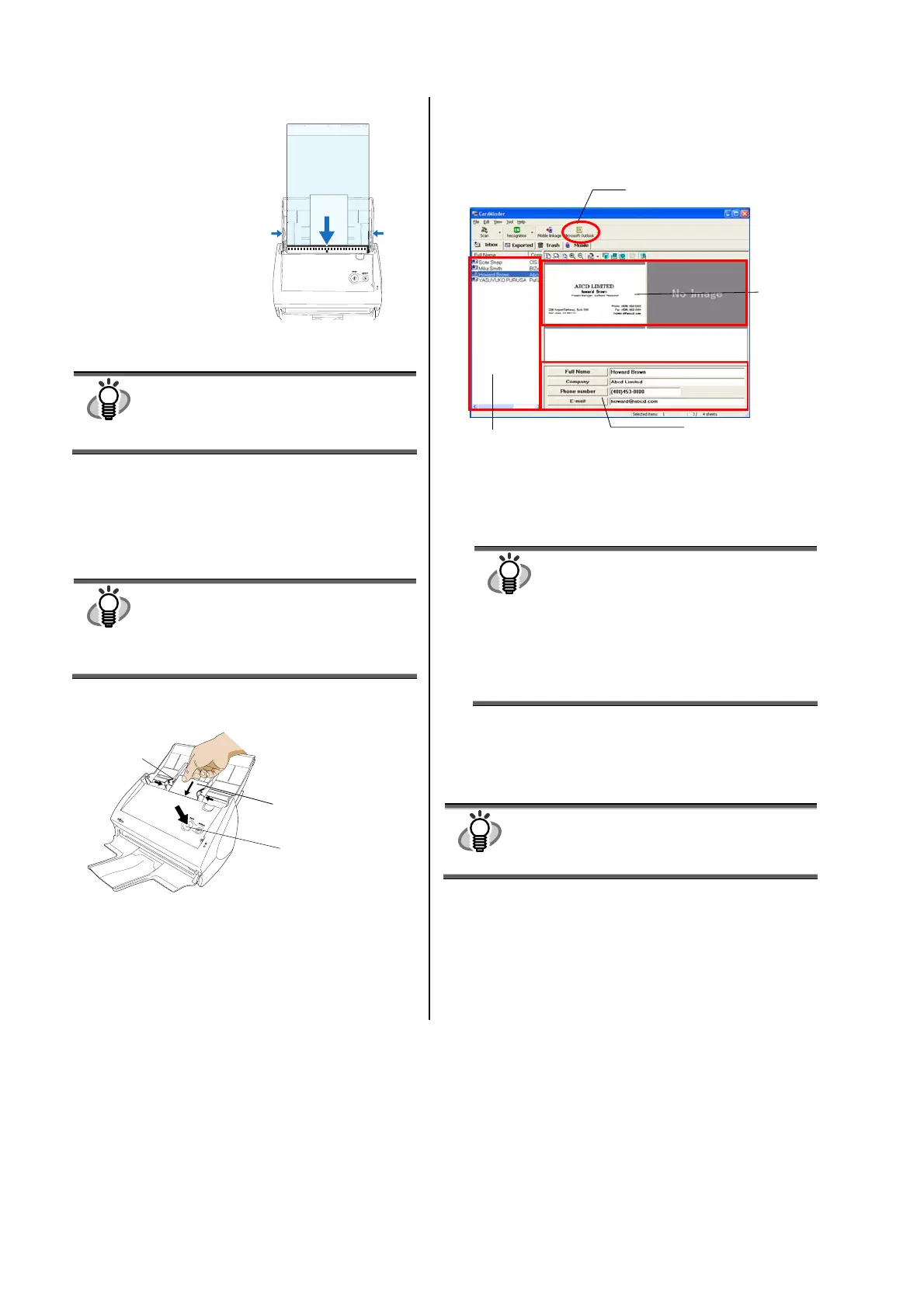12 |
5. Set the Carrier Sheet onto the scanner.
・ Place the top of the
sheet with the black &
white printed pattern
downwards and load it
in the direction of the
arrow.
・ It is not possible to
scan multiple sheets
continuously. Load the
sheets one by one and
scan.
6. Press the [SCAN] button.
Scanning starts.
HINT
The loading method and ScanSnap Manager’s
settings differ according to the documents to be
scanned. Refer to “ScanSnap Operator’s
Guide” on the “ScanSnap Setup CD-ROM” for
details.
3.5. Scanning Business Cards
1. Select “CardMinder” at [Application:] under the
[Application] tab of the “Scan and Save Settings”
window.
HINT
● When “CardMinder” is selected, only the
[Application] and [Scanning] tabs are
enabled.
● Refer to the “ScanSnap Operator’s
Guide” on the “ScanSnap Setup
CD-ROM” to learn more about the settings.
2. Load the business cards onto the scanner. Adjust the
side guides to the business card width.
3. Press the [SCAN] button.
Scanning starts.
The “CardMinder” window appears and displays the
recognized character data, name, company, and e-mail
address.
4. The following window appears.
Select a business card from the Data list. Check the
data in the Recognition result field of this window.
Correct the data if there is any recognition mistake.
5. For Outlook, confirm the business card data and
select the cards you wish to export to Outlook. Click
the [Microsoft Outlook] button on the Toolbar. Then
the data is exported to Outlook.
HINT
You can export the data (recognition results) to
the following applications:
● Microsoft
®
Outlook
®
● Outlook Express
● ACT!
TM
● GoldMine
®
Or you can also save the data in CSV format to
export them to other applications, such as
Excel. Refer to the “CardMinder User’s
Guide” for details.
6. Start Outlook to confirm the imported business card
data.
7. To close “CardMinder”, select [Exit] in the [File]
menu.
HINT
“CardMinder” provides also various other
functions.
Refer to “CardMinder User’s Guide” on the
“ScanSnap Setup CD-ROM” for details.
CE
[SCAN] button
Business card
(Set it face down)
Side guide
Data list
Recognition result
[Microsoft Outlook] button
Scanned
image
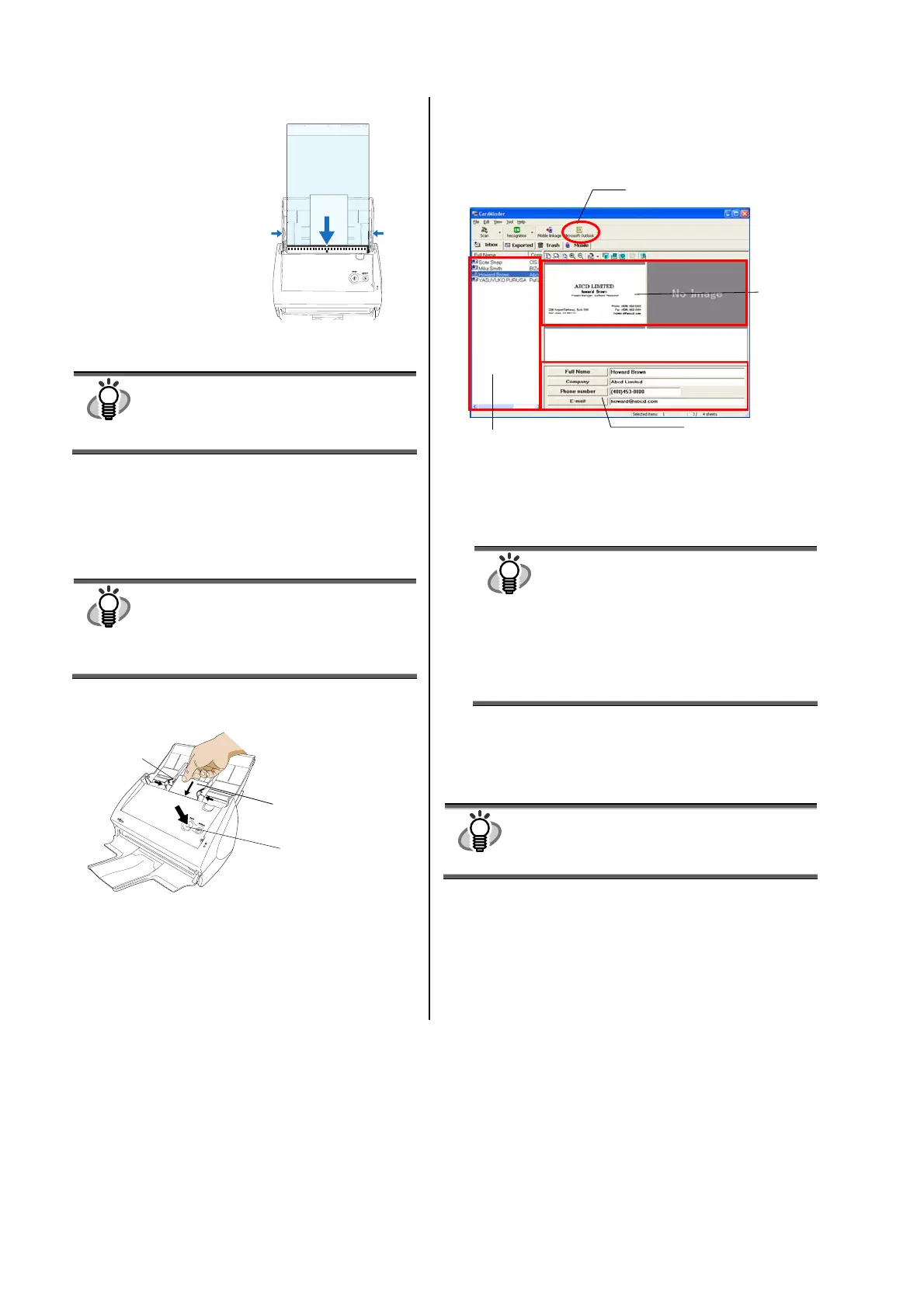 Loading...
Loading...