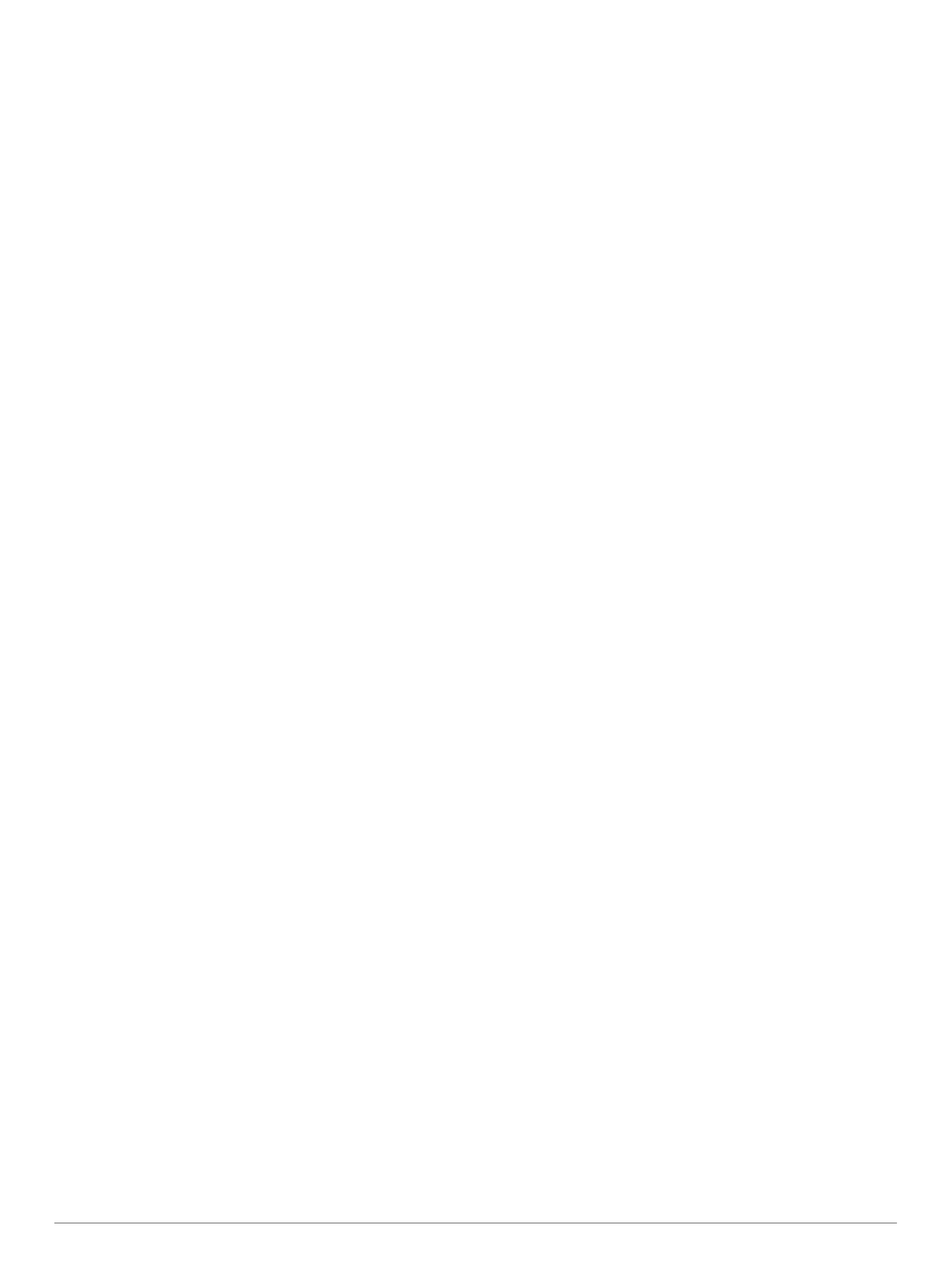Map Layers: Sets the data that appears on the map page
(Customizing the Map Layers).
myMaps: Sets which installed maps the device uses.
Enabling Maps
You can enable map products installed on your device.
TIP: To purchase additional map products, go to
http://buy.garmin.com.
1
Select Settings > Map & Vehicle > myMaps.
2
Select a map.
Navigation Settings
To open the Navigation settings page, from the main menu,
select Settings > Navigation.
Calculation Mode: Sets the route calculation method.
Avoidances: Sets road features to avoid on a route.
Custom Avoidances: Allows you to avoid specific roads or
areas.
Environmental Zones: Sets the avoidance preferences for
areas with environmental or emissions restrictions that may
apply to your vehicle.
Toll Roads: Sets preferences for avoiding toll roads.
Tolls and Fees: Sets preferences for avoiding toll roads and toll
stickers.
NOTE: This feature is not available in all areas.
Restricted Mode: Disables all functions that require significant
operator attention and could become a distraction while
driving.
GPS Simulator: Stops the device from receiving a GPS signal,
and saves battery power.
Calculation Mode Settings
Select Settings > Navigation > Calculation Mode.
The route calculation is based on road speeds and vehicle
acceleration data for a given route.
Faster Time: Calculates routes that are faster to drive but can
be longer in distance.
Shorter Distance: Calculates routes that are shorter in distance
but can take more time to drive.
Less Fuel: Calculates routes that could use less fuel than other
routes.
Off Road: Calculates a direct line from your location to your
destination.
Setting a Simulated Location
If you are indoors or not receiving satellite signals, you can use
the GPS to set a simulated location.
1
Select Settings > Navigation > GPS Simulator.
2
From the main menu, select View Map.
3
Tap the map twice to select an area.
The address of the location appears at the bottom of the
screen.
4
Select the location description.
5
Select Set Location.
Camera Settings
Select Settings > Camera.
Garmin Real Vision™: Displays a camera view when
approaching some destinations (Destination Arrival with
Garmin Real Vision
™
).
Forward Collision Warning: Alerts you when the device
detects you are following too closely to the vehicle in front of
you (Forward Collision Warning System).
Lane Departure Warning: Alerts you when the device detects
you may be crossing a lane boundary unintentionally (Lane
Departure Warning System).
Camera Placement: Allows you to indicate the placement of
your device in the vehicle.
Record on Startup: The dash camera starts recording video
automatically when you turn on the device.
Automatic Incident Detection: Saves video automatically when
the device detects a possible driving incident.
Record Audio: Records audio using the device microphone
while recording video.
Data Overlay: Includes date, time, location, and speed
information in the recorded video.
Video Resolution: Sets the resolution and quality for video
recordings.
Record After Power Loss: Continues recording video up to a
selected time period after external power has been lost.
Bluetooth Settings
Select Settings > Bluetooth.
Bluetooth: Enables Bluetooth wireless technology.
Search for Devices: Searches for nearby Bluetooth devices.
Friendly Name: Allows you to enter a friendly name that
identifies your device on other devices with Bluetooth
wireless technology.
Disabling Bluetooth
1
Select Settings > Bluetooth.
2
Select Bluetooth.
Display Settings
To open the Display settings page, from the main menu, select
Settings > Display.
Color Mode: Sets the device to display day or night colors. You
can select Auto to allow the device to automatically set day or
night colors based on the time of day.
Brightness: Adjusts the display brightness.
Display Timeout: Sets the amount of idle time before your
device enters sleep mode.
Screenshot: Allows you to take a picture of the device screen.
Screenshots are saved in the Screenshot folder of the device
storage.
Traffic Settings
To open the traffic settings page, from the main menu, select
Settings > Traffic.
Traffic: Enables traffic.
Current Provider: Sets the traffic provider to use for traffic data.
Auto selects the best available traffic data automatically.
Subscriptions: Lists current traffic subscriptions.
Optimize Route: Selects whether to use optimized alternate
routes automatically or upon request (Avoiding Traffic Delays
on Your Route).
Traffic Alerts: Selects the traffic delay severity for which the
device displays a traffic alert.
trafficTrends™: Enables the trafficTrends feature.
Units and Time Settings
To open the Units and Time settings page, from the main menu,
select Settings > Units & Time.
Current Time: Sets the device time.
Time Format: Allows you to select a 12-hour, 24-hour, or UTC
display time.
16 Customizing the Device

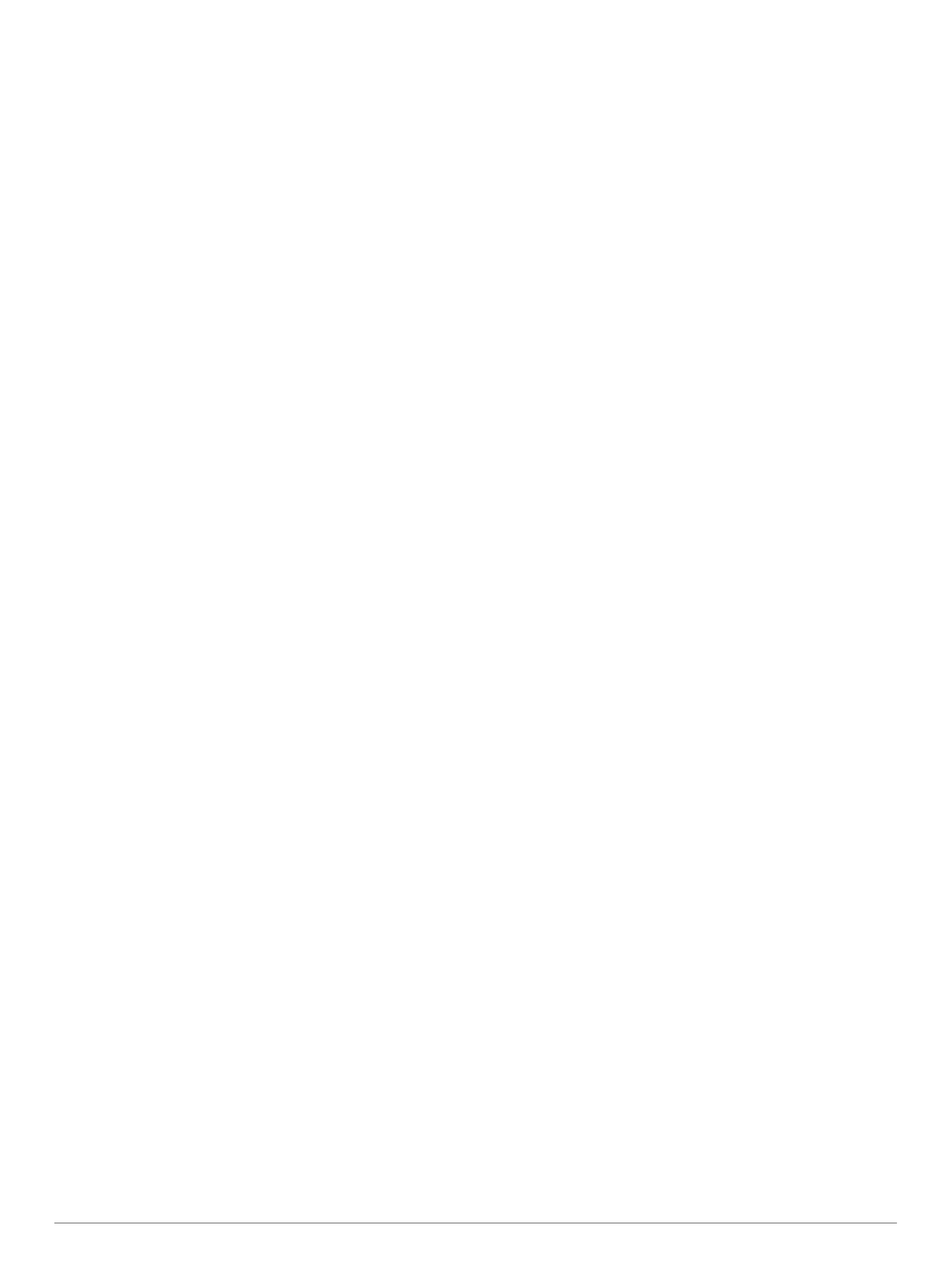 Loading...
Loading...