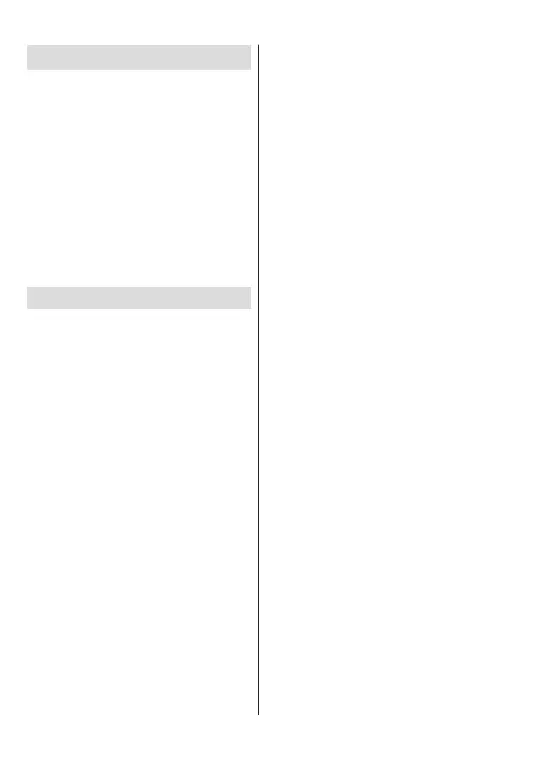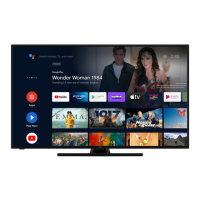English - 25 -
)RUDQ\KHOSFRQFHUQඈQJVHWXSDQGXVHRI\RXU79SOHDVHFDOOWKH&XVWRPHU+HOSOඈQH
3. Select the TV you would like to cast to
,IWKHPRELOHDSSLV&DVWHQDEOHGVXFKDV<RX7XEH
'DLO\PRWLRQ1HWÀL[\RXFDQFDVW\RXUDSSWR\RXU79
2QWKHPRELOHDSSORRNIRUWKH*RRJOH&DVWLFRQDQG
tap on it. Available devices will be detected and listed.
Select your TV from the list and tap on it to start casting.
To cast an app to the TV screen…
1. 2Q\RXUVPDUWSKRQHRUWDEOHWRSHQDQDSSWKDW
supports Google Cast
2. Tap the Google Cast icon
3. Select the TV you would like to cast to
4. The app you selected should start playing on TV
Notes:
Google Cast works on Android and iOS. Make sure that your
mobile device is connected to the same network as your TV.
The menu options and namings for Google Cast function on
\RXU$QGURLGGHYLFHFDQGL௺HUIURP EUDQGWREUDQGDQGFDQ
change with time. Refer to your device’s manual for latest
informations on Google Cast function.
HBBTV System
HbbTV (Hybrid Broadcast Broadband TV) is a stand-
ard that seamlessly combines TV services delivered
via broadcast with services delivered via broadband
and also enables access to Internet only services
for consumers using connected TVs and set-top
boxes. Services delivered through HbbTV include
WUDGLWLRQDOEURDGFDVW79FKDQQHOVFDWFKXSVHUYLFHV
YLGHRRQGHPDQG HOHFWURQLF SURJUDPPH JXLGH LQ-
WHUDFWLYHDGYHUWLVLQJSHUVRQDOLVDWLRQYRWLQJJDPHV
social networking and other multimedia applications.
HbbTV applications are available on channels where
they are signalled by the broadcaster.
The HbbTV applications are generally launched with
the press of a coloured button on the remote. Generally
a small red button icon will appear on the screen in
order to notify the user that there is an HbbTV appli-
cation on that channel. Press the button indicated on
the screen to launch the application.
HbbTV applications use the buttons on the remote
control to interact with the user. When an HbbTV
DSSOLFDWLRQLVODXQFKHG WKHFRQWURORIVRPHEXWWRQV
DUHRZQHGE\WKHDSSOLFDWLRQ)RUH[DPSOHQXPHULF
channel selection may not work on a teletext applica-
tion where the numbers indicate teletext pages.
HbbTV requires AV streaming capability for the plat-
form. There are numerous applications providing VOD
(video on demand) and catch-up TV services. The
OKSOD\SDXVHStopFast forwardDQGRewind
buttons on the remote control can be used to interact
with the AV content.
Note: You can enable or disable this feature from the HBBTV
Settings>TV Options>Advanced Options> menu in Live
TV mode.
Freeview Play Platform
Freeview Play platform provides catch-up TV and
On Demand services. Simply press the Freeview
Play button on your remote control to connect to the
Freeview Play platform.
You will have to agree to the terms and conditions for
)UHHYLHZ3OD\VHUYLFHV¿UVWLI\RXGLGQRWDJUHHWKHP
after the initial setup. Highlight Accept and press OK
RQWKHUHPRWHWRFRQ¿UPDQGSURFHHG<RXFDQDOVR
display the terms and conditions using the Freeview-
Play Settings option in the TV Options>Advanced
Options menu in Live TV mode.
Integrated TV Player applications will be displayed.
Select one and press the OK button. Then select a
content that you want to play back and press the OK
button to watch.
Catch-up contents can also be accessed and played
back directly from the TV Guide. Refer to the section
Programme Guide for more information.
Requirements
The Freeview Play services may only be used if the
IROORZLQJUHTXLUHPHQWVDUHIXO¿OOHG
Connecting the TV to the internet. A minimum broad-
band speed of 2Mbps is required for proper operation
of catch up and on demand services.
Agreeing to the terms and conditions of Freeview
Play
Note: Freeview Play platform usage will count towards any
monthly broadband data allowance. Only selected channels
provide 7-day catch up.
Quick Standby Search
,IHDUOLHUDQDXWRPDWLFVHDUFKLVSHUIRUPHG\RXU79ZLOO
search for new or missing digital channels at 05:00 am
every morning while in quick standby mode.
And if the Auto Channel Update option in the Set-
tings>Channel menu is enabled the TV will wake up
within 5 minutes after it is switched into quick standby
mode and search for channels. Standby LED will blink
during this process. Once the standby LED stops
blinking the search process is completed. Any new
found channels will be added to the channel list. If the
FKDQQHOOLVW LV XSGDWHG\RXZLOO EH LQIRUPHGRQWKH
changes at the next power on.
English - 26 -
)RUDQ\KHOSFRQFHUQඈQJVHWXSDQGXVHRI\RXU79SOHDVHFDOOWKH&XVWRPHU+HOSOඈQH
Software Update
<RXU79LVFDSDEOHRI¿QGLQJDQGXSGDWLQJWKH¿UPZDUH
automatically via Internet.
7R H[SHULHQFH WKH EHVW XVH RI \RXU79 DQG EHQH¿W
from the latest improvements make sure your system
is always up to date.
Software update via internet
On the Home Screen enter the Settings>Device Pref-
erences>About menu in order to update your Android
system version. Move the focus to the System update
option and press OK. You will be informed about the
system status and the time at which the device was last
checked for an update will be displayed. The Check
for updateRSWLRQZLOOEHKLJKOLJKWHGSUHVVOK if you
want to check for an available update.
Note: Do not unplug the power cord during the reboot process.
If the TV fails to come on after the upgrade, unplug, wait for
two minutes then plug it back in.
Troubleshooting & Tips
TV does not switch on
Make sure the power cord is plugged in securely to
power outlet.
Disconnect the power cable from the power outlet.
Wait for one minute then reconnect it.
Press the Standby/On button on the TV.
TV does not respond to the remote control
The TV requires some time to start up. During this
WLPHWKH79GRHVQRWUHVSRQGWRWKHUHPRWHFRQWURO
or TV controls. This is normal behaviour.
Check if the remote control is working by means of
a mobile phone camera. Put the phone in camera
mode and point the remote control to the camera
lens. If you press any key on the remote control
DQG\RXQRWLFHWKHLQIUDUHG/('ÀLFNHUWKURXJKWKH
FDPHUDWKHUHPRWHFRQWUROLVZRUNLQJ7KH79QHHGV
to be checked.
,I\RXGRQRWQRWLFHWKHÀLFNHULQJWKHEDWWHULHVPD\
be exhausted. Replace the batteries. If the remote is
VWLOOQRWZRUNLQJWKHUHPRWHFRQWUROPLJKWEHEURNHQ
and needs to be checked.
This method of checking the remote control is not
possible with remote controls which are wirelessly
paired with the TV.
No Channels
Make sure that all cables are properly connected and
that the correct network is selected.
Make sure that the correct channel list is selected.
Make sure that you have entered the correct channel
frequency if you have done manual tuning.
No picture / distorted picture
Make sure that the antenna is properly connected
to the TV.
Make sure that the antenna cable is not damaged.
Make sure that the correct device is selected as the
input source.
Make sure that the external device or source is
properly connected.
Make sure that the picture settings are set correctly.
/RXG VSHDNHUV XQHDUWKHG DXGLR GHYLFHV QHRQ
OLJKWV KLJK EXLOGLQJV DQG RWKHU ODUJH REMHFWV FDQ
LQÀXHQFHUHFHSWLRQTXDOLW\,ISRVVLEOHWU\WRLPSURYH
the reception quality by changing the antenna
direction or moving devices away from the TV.
&KDQJH WRDGLႇHUHQW SLFWXUHIRUPDWLI WKHSLFWXUH
GRHVQRW¿WWKHVFUHHQ
Make sure that your PC uses the supported
resolution and refresh rate.
No sound / poor sound
Make sure that the sound settings are correctly set.
Make sure that all cables are properly connected.
Make sure that the volume is not muted or set to
]HURLQFUHDVHWKHYROXPHWRFKHFN
Make sure that the TV audio output is connected to
the audio input on the external sound system.
Sound may be coming from only one speaker. Check
the balance settings from Sound menu.
Input sources - can not be selected
Make sure that the device is connected to the TV.
Make sure that all cables are properly connected.
Make sure that you select the right input source which
is dedicated to the connected device.
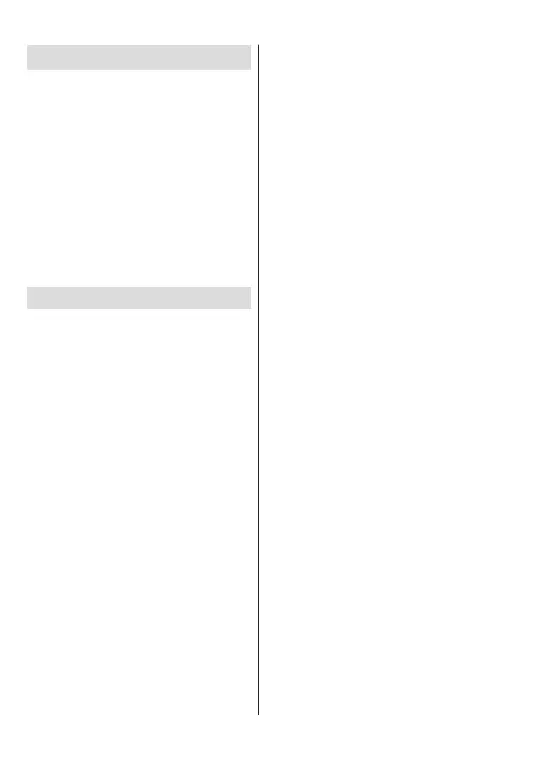 Loading...
Loading...