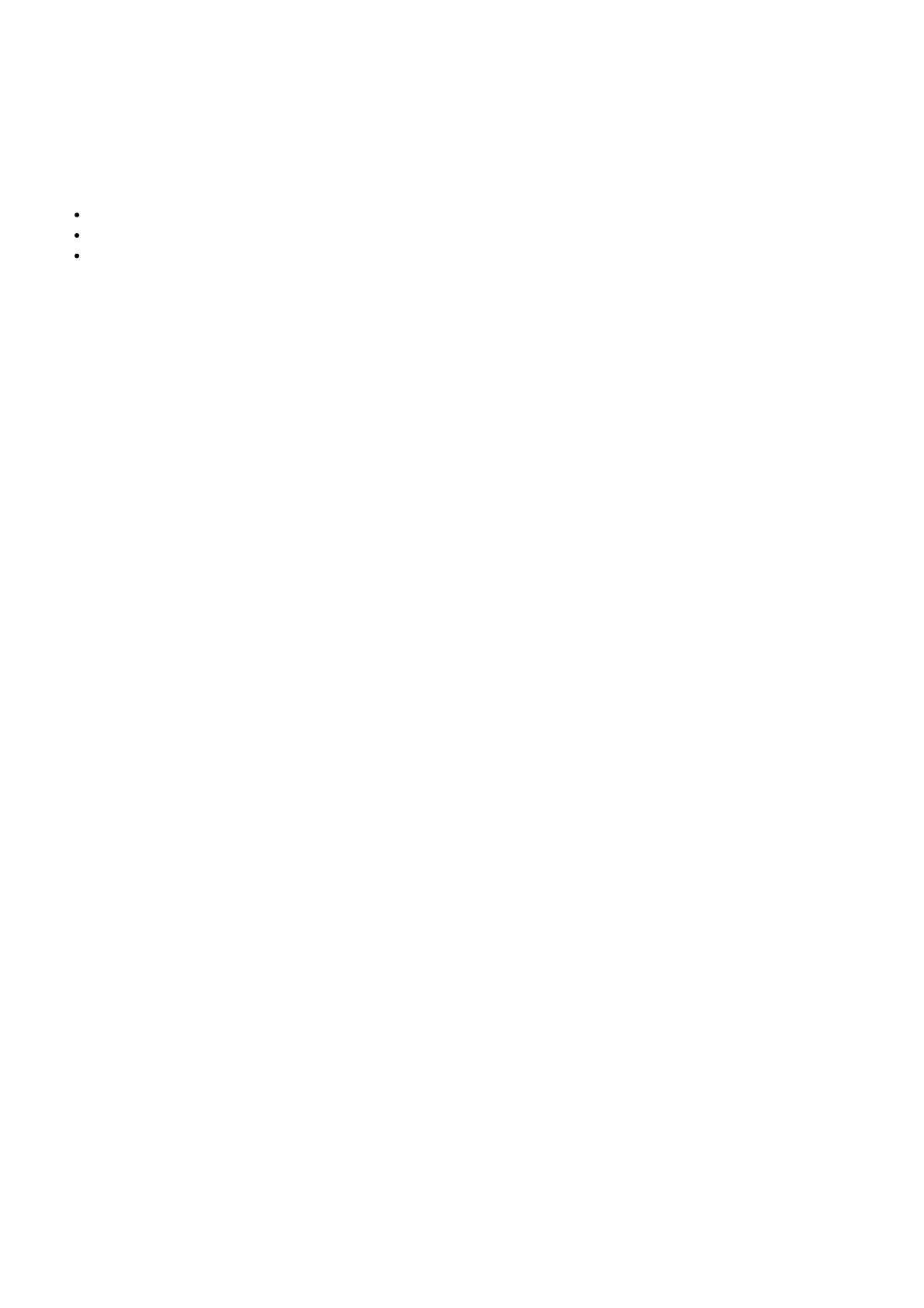Displays the T5 /T5+’s MAC ID, IP address (if connected to Wi-Fi), Date Code, Model Number, Build date, Firmware
Version, Thermostat Application Version, Thermostat Application Boot Version, Wi-Fi Radio Application Version, Wi-
Fi Radio Boot Application Version
How are multiple users set up with the Honeywell Home T5 Wi-Fi thermostat?
Access can be given to any or all Honeywell Home thermostat locations through the Honeywell Home App.
Start by touching the three-line menu icon in the upper left-hand corner of the home screen.
Select Manage Users and touch Add User located at the bottom of the screen.
Type in the email address of the person to be invited. If they have a Honeywell Home account set up, the
location will be automatically added to their account. If they don’t have an account, they will receive an email
invitation prompting them to download the app and create their own account.
Note: All individuals with access to a thermostat share the same user privileges. Users added will be able to change
the thermostat’s settings, as well as add or delete other users.
Why is my Honeywell Home T5 Wi-Fi thermostat not finding the in-home Wi-Fi network?
This article can help you if you have a T5 or a T6 thermostat. For other Wi-Fi thermostat models, please check our
full list of Honeywell Wi-Fi thermostats.
There are several reasons why your thermostat cannot “see” the Wi-Fi home network. First, verify the following:
1. Your router is powered and broadcasting. You can check this on your mobile device by accessing an Internet
browser. If you are not sure if you are using your mobile data or your Wi-Fi connection, put the mobile device in
Airplane Mode, then switch on the Wi-Fi signal. If you can browse the Internet in this mode, this means that you
have an active Wi-Fi Connection.
2. Check that your router is broadcasting the Wi-Fi signal in the 2.4GHz range. This step is required for the
following reason: most routers broadcast the signal on a dual frequency, 2.4 GHz and 5 GHz and most of the
more recent smartphones and tablets can “see” both these frequencies. However, Honeywell Home thermostats
only operate in the 2.4GHz range. Check your router manual to see how you can make sure it’s broadcasting on
a 2.4 GHz range.
Please note that if you live in an area with many Wi-Fi networks broadcasting in the same space, it’s possible that
your thermostat did not find your network on the first scan. You will need to refresh the network list by pressing the
“Refresh” button on your Honeywell Home app screen and try connecting again.
Also, if you have chosen to use a non-broadcasting SSID (network name) on your router, your network name will not
appear on the Honeywell Home Wi-Fi list. You will need to manually add your router using the “+” button at the
bottom of your Lyric app screen.
If the steps above don’t provide a solution, you can try and reset your thermostat. You can reset your credentials just
for your Wi-Fi connection, HomeKit, or Program Schedule, or you can bring your thermostat back to its factory
settings.
Please follow the instructions below to reset your thermostat:

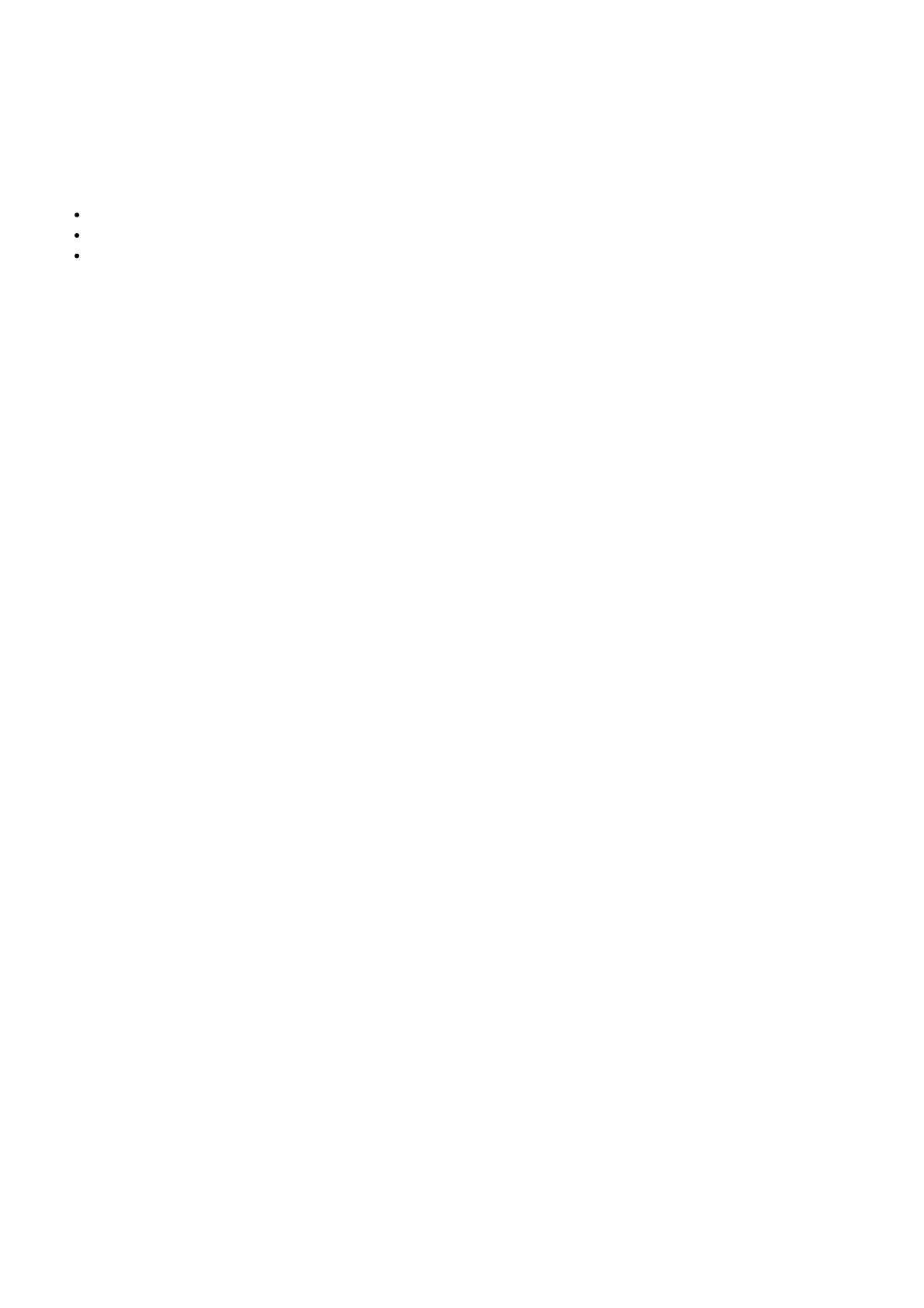 Loading...
Loading...