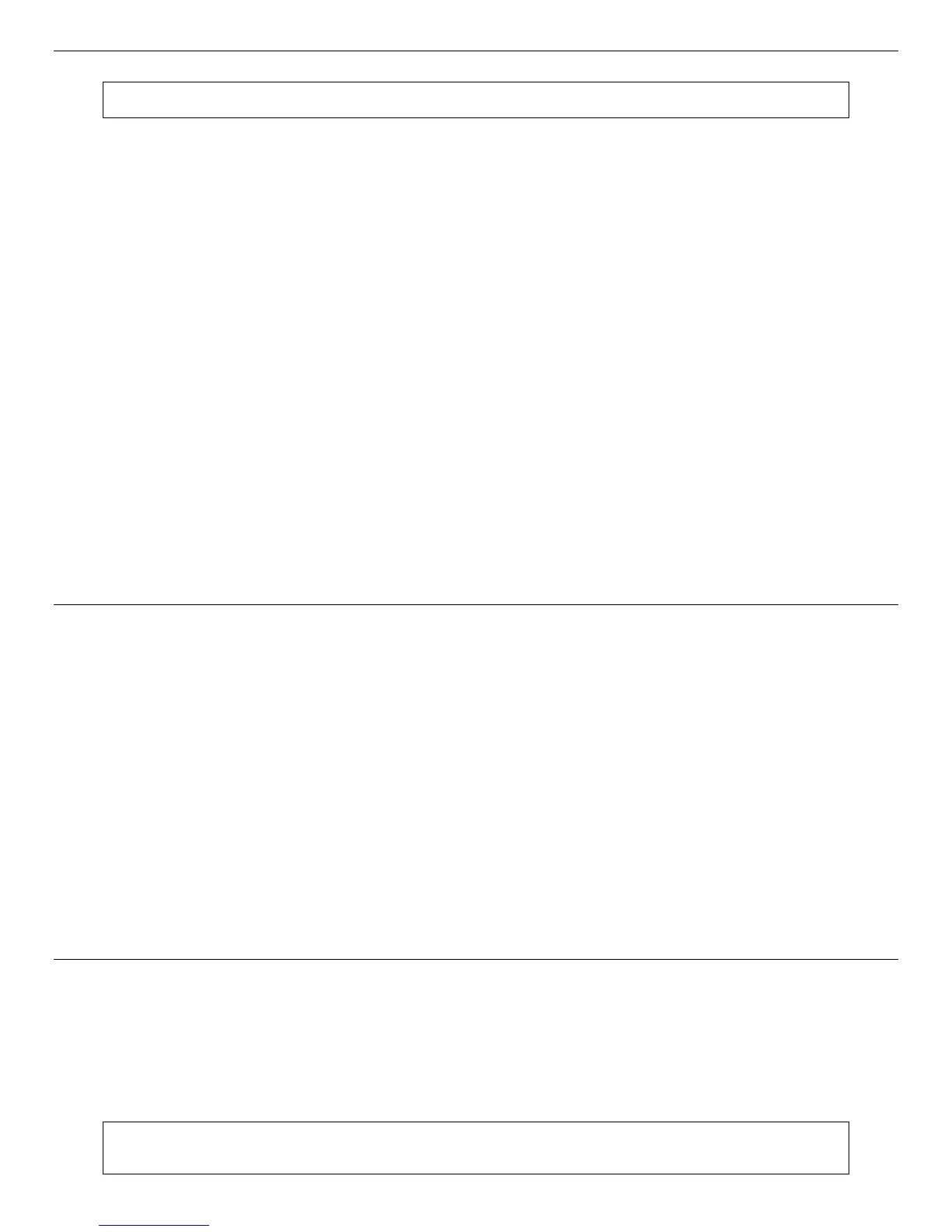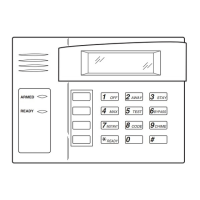– 5 –
Adding Z-Wave Devices
EXISTING NETWORK NOTE: Z-Wave products from other manufacturers can be included (added) into the VAM
network. Z-Wave devices that are always powered can serve as repeaters regardless of manufacturer.
To add (include) Z-Wave devices in VAM, log in to the VAM home screen, then do the following:
Light, Switch, Outlet Modules
1. Install device according to the manufacturer’s directions.
2. Click Automation > Z-Wave Setup > Z-Wave Enroll / Add.
3. Press the Function Key on the device; follow the on-screen messages until “Device added successfully”.
Add a Door Lock
1. Assemble the Z-Wave door lock according to the manufacturer’s instructions. Be sure the door lock orientation/handedness
is correct.
2. Refer to the Door Lock’s Instruction Guide and connect necessary cables, then install batteries.
3. Enroll the door lock within 5 feet of the VAM; refer to the Door Lock’s Instruction Guide for procedure.
Note: Program a 4-digit user code in the control panel prior to programming that user code into the door lock.
4. Click Automation > Z-Wave Setup > Z-Wave Enroll / Add.
5. Program the selected user code from the panel.
Add a Honeywell Thermostat
1. Install thermostat according to the manufactures directions.
2. Click Automation > Z-Wave Setup > Z-Wave Enroll /Add; the screen displays a series of messages.
If not using a Honeywell thermostat, enrollment procedure may vary. Refer to the Thermostat instructions.
3. On the Honeywell thermostat select Thermostat; set the “Time/Date” and follow the instructions in the thermostat
Installation Guide for enrollment.
4. To complete, click Done.
5. Click Exit to return to normal operation.
6. To verify activation: on the VAM, click Back; wait 30 seconds. Click Refresh; the new device is displayed.
Adding Cameras
VAM supports up to 32 cameras.
IMPORTANT: Connect cameras only when accessing VAM via the home router network.
Follow the camera’s instructions for mounting.
To add a camera to VAM, it must be connected via an Ethernet cable, even if the camera is wireless. After a wireless camera is
added, the Ethernet cable can be removed.
1. Connect an Ethernet cable to the back of the camera (LAN); connect the opposite end to the Ethernet port on the router.
2. Apply power to the camera; wait for initial power-up.
3. Click Multi-Media > Camera Setup.
4. Click Discover to locate the camera. The screen displays an “in progress” message.
Note: For best performance set video resolution to 320 x 240, at 8 frames per second, Normal quality.
• Maximum suggested camera resolution = 640 x 480.
• Maximum suggested frame rate = 15 fps.
5. If the camera information is not discovered automatically, click the Add button to enter camera information manually.
To edit camera information, select the camera name and click the Edit button. Enter required information and then click
Save.
Removing All Z-Wave Devices
To remove all Z-Wave devices, do the following:
1.
Click Automation > Z-Wave Setup to display the “Z-Wave Device Management” screen.
2. Click Z-Wave Default to delete all devices from the controller.
3. Select Yes. The following message is displayed:
This Z-WAVE controller is about to be factory defaulted and will lose all devices in the enrolled list.
All Z-WAVE devices must be re-enrolled after this reset.
Yes or No
NOTE IF SYSTEM DEFAULT IS PERFORMED: If VAM is reset to Factory Defaults, all Z-Wave devices must be re-
included into the system, even if they appear on the Device List. Remove all Z-Wave devices first, then re-include all
desired devices (see Adding Z-Wave Devices section).

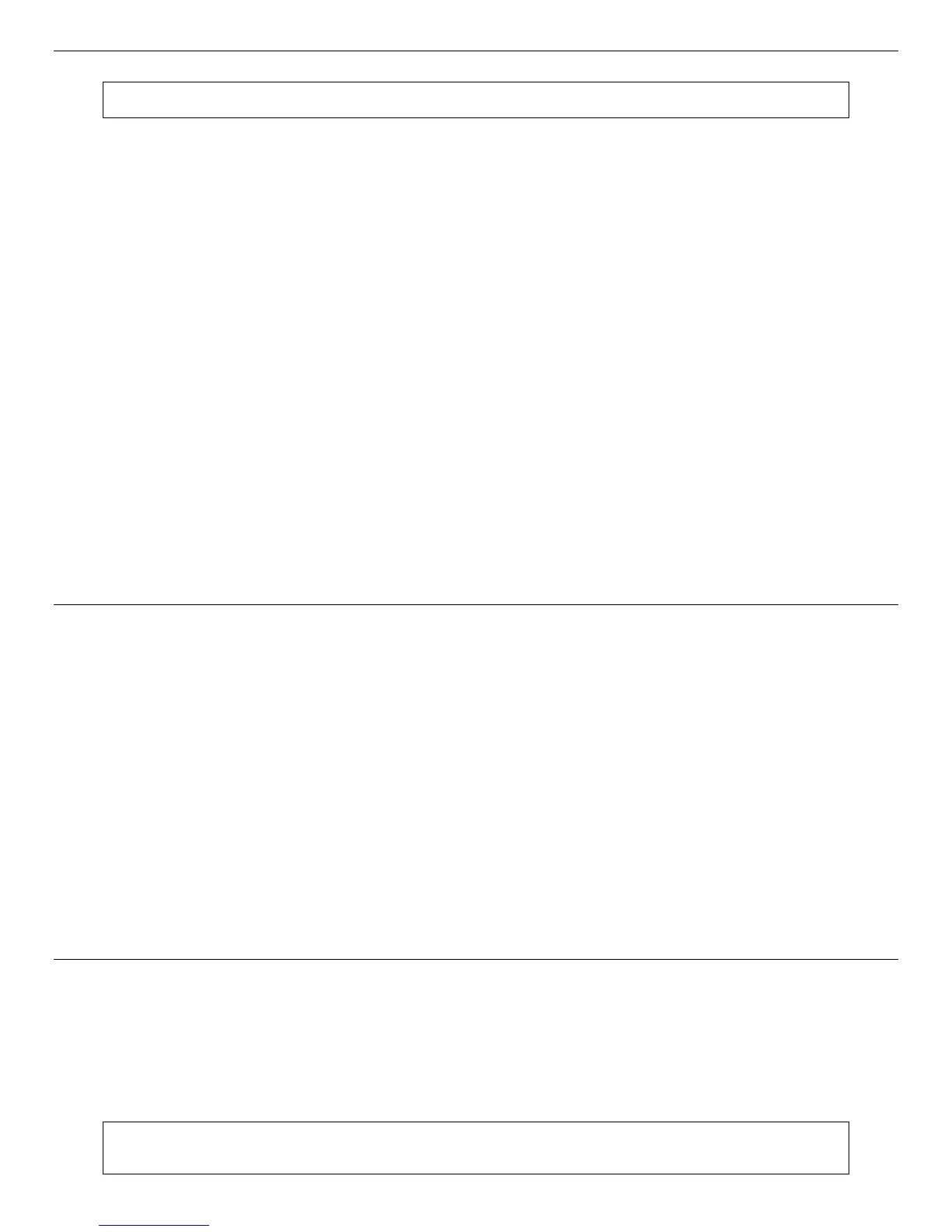 Loading...
Loading...