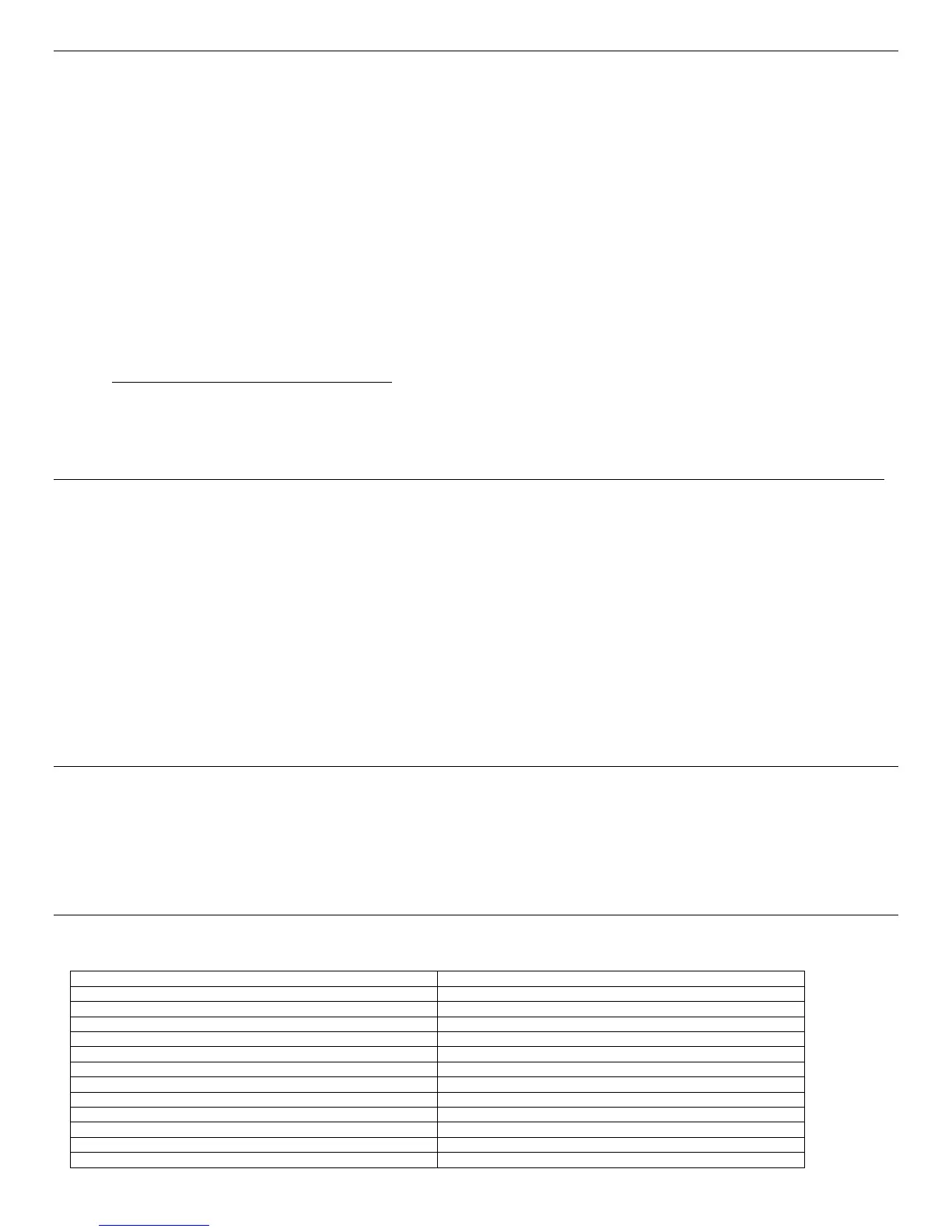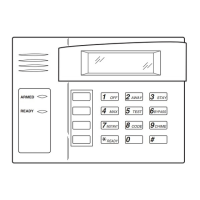– 7 –
Software Upgrades
Software upgrades may be available for this product. These upgrades can be installed manually, or you can set VAM to notify you
that an upgrade is ready and have it automatically installed.
System Information
To view the current software version installed on your system, do the following: Click Setup > System Info.
Automatic Software Updates
To receive automatic remote updates, select the Enable Remote Update checkbox on the system information screen and
install an SD card.
1. Click Setup > System Info, then select the Enable Remote Upgrade checkbox.
2. Make sure a blank SD card is installed (minimum 200 MB of available space is required.
3. When updates are available, the system will automatically update the system.
NOTE: After a software upgrade, it is recommended that you delete your browser’s Temporary Internet Files (cache).
Undesired operation may occur if these files are not deleted.
Manual Software Upgrades
Go to the Toolkit site located at:
http://www.tuxedotouchtoolkit.com/index.html to download the latest software to an SD card.
1. Copy the software upgrade file to the SD card.
2. Insert the SD card and recycle power on the VAM (or press the Reset button using a paper clip). The yellow Operation LED
flashes during the upgrade process.
3. The LEDs show solid green and blue indicating the default/upgrade process is done.
Set Up Remote Access (Account Setup)
Remote access lets the user access VAM’s menus directly via the Internet when away from home. The home router must first be
configured for port forwarding. Refer to the router’s instructions for details on port forwarding.
NOTE: When using VAM via remote access, the System HTTP API link will not display.
To set up a remote access log in, do the following:
1. Click Setup > Account.
2. Enter the desired user name and password. Passwords must be a minimum of 8 alphanumeric characters, and must
include at least one uppercase, one lowercase, and one number.
3. Click Save. The new user is displayed.
To clear a user’s login, click the CLEAR button.
To access VAM remotely, use a web browser and VAM’s network IP address to go to the login screen. Enter the assigned
user name and password to open the main menu.
NOTE: Remote login is blocked after 3 failed attempts. To reset remote access, you must connect to VAM locally via the home
router, then re-enable remote access. Click Setup > Account, then click the appropriate user Enable button and click Save.
Options
IMPORTANT: This menu is intended for the installer only and should not be changed by the user.
Options include the following:
Normal mode: For use when VAM is connected to a VISTA control panel.
Demo mode: For use in the event a VISTA security system is unavailable. Selecting Demo mode disconnects
communication between the VAM and the VISTA control panel, but otherwise VAM can control Z-Wave
devices and perform its other non-security related functions such as viewing cameras and activating scenes.
Compatible Z-Wave Devices
Z-Wave devices may vary; follow the instructions in the User Guide for your specific device. The table below lists some of the
compatible devices.
Yale Real Living Push Button Lever Lock
HomeManageable Appliance Module
Yale Real Living Touchscreen Lever Lock
Wayne Dalton Small Appliance Module
Yale Real Living Push Button Deadbolt Lock
GE Wireless Lighting Control Plug In Appliance Module
Yale Real Living Touchscreen Deadbolt Lock
Schalge Link Deadbolt Lock
Leviton/ViziaRF+ Switches
Kwikset Smartcode Lever lock
Leviton/ViziaRF+ Plug in Modules
Kwikset Smartcode Deadbolt Lock
GE Wireless Lighting Control Dimmers
GE Wireless Lighting Control Switches
GE Wireless Lighting Control Plug in Lamp Modules
Wayne Dalton Zwave thermostat
Not all Z-wave devices have been tested and some features may produce unpredictable results.

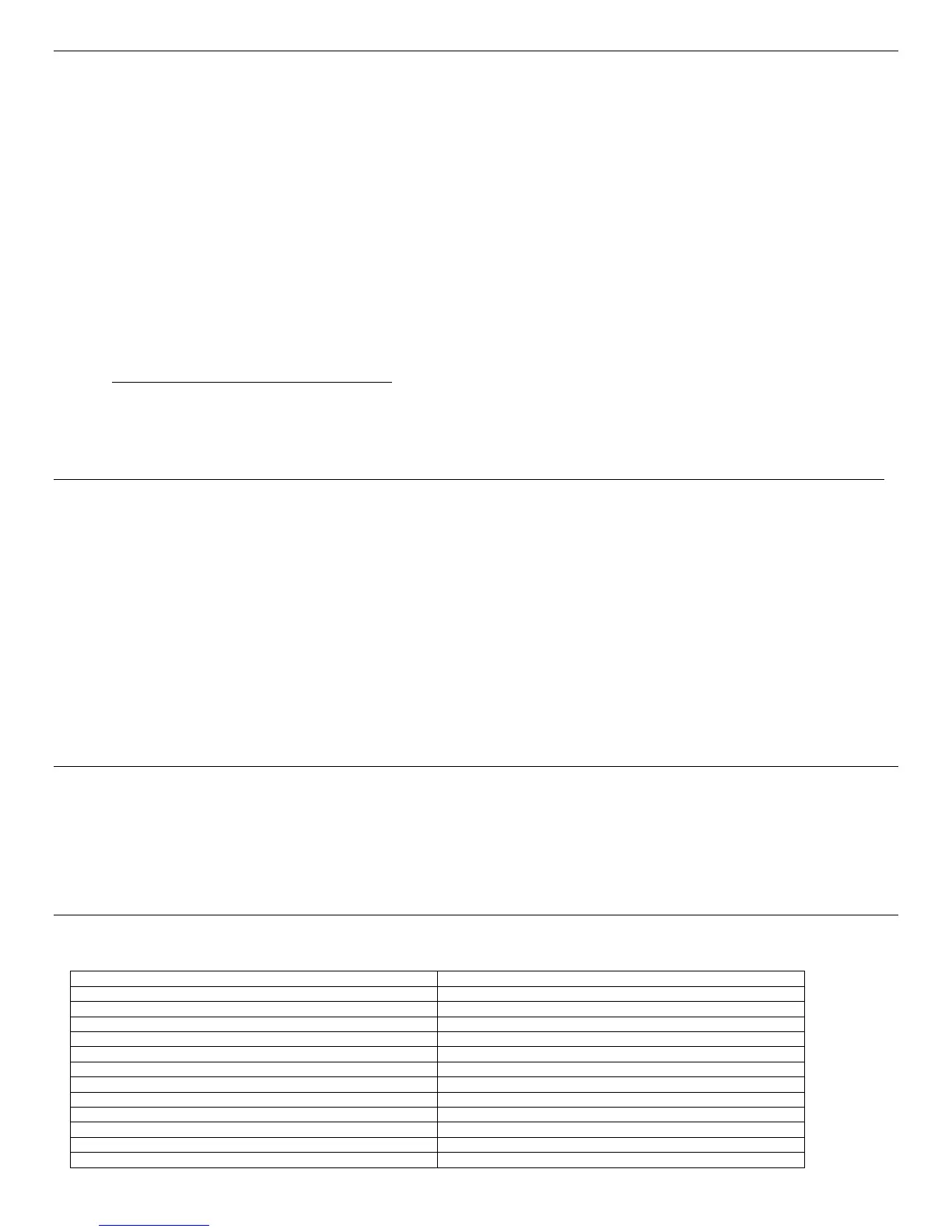 Loading...
Loading...