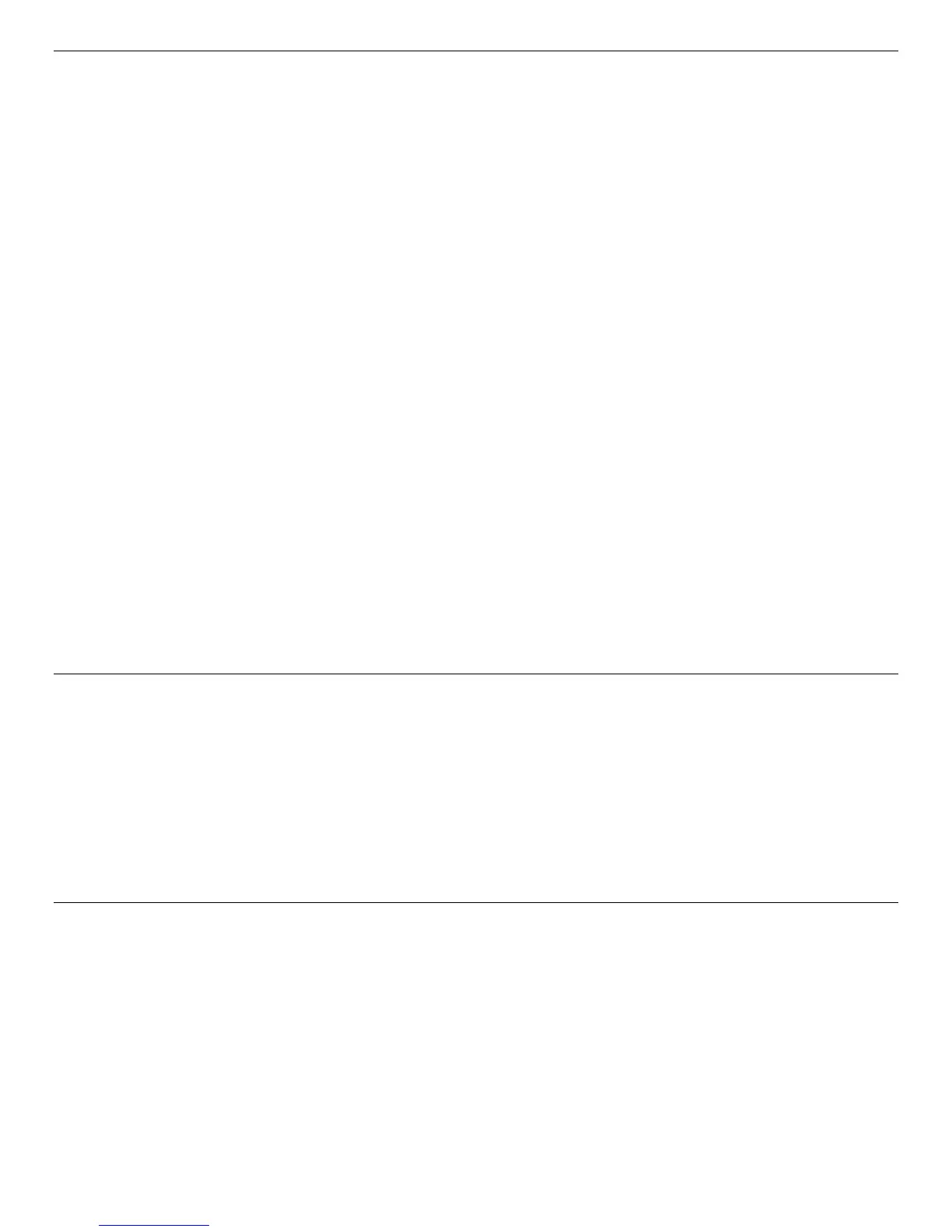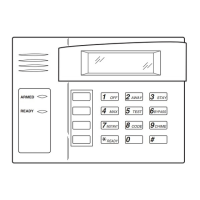– 6 –
Automation & Creating Scenes
The system can automatically activate various devices when certain events occur based on predefined Scenes. A scene consists
of a trigger, an optional condition, and up to five actions. Up to 10 scenes can be defined.
Trigger: The event that triggers the programmed action(s).
Condition: An optional event that puts a condition on the trigger. Conditions cannot be set with the same category as the
trigger. (ex., if setting a trigger event for security, you cannot use security as a condition).
Action: The device action(s) when the trigger event occurs.
1. Click Automation > Scene Setup > Add Scene.
2. Click Scene Name; enter a name.
3. Assign the desired “Condition,” “Trigger,” and “Action” for this Scene.
After each selection click Save!
Creating Rooms & Groups
Rooms and groups are collections of Z-Wave devices that can be used when defining scenes.
Room: a defined collection of different types of Z-Wave devices (light modules, door locks, thermostat, etc.). Up to 50 rooms.
Group: a defined collection of the same type of Z-Wave devices (only light modules, or only door locks, etc.). Up to 20
Groups, each with up to five devices.
Create a Group
1. Click Automation > Group Setup.
2. Click the Add button and enter a Group Name > GO.
3. Choose the Group Type (Binary Switches, Dimmer Lights, Door Locks, Shades, Thermostats, Others) from the drop-down
list.
4. Choose the device(s) to be part of this group from the drop-down list.
5. Click Save.
Create a Room
1. Click Automation > Room Setup.
2. Click the Add button and enter a Room Name > GO.
3. Select the device(s) to be part of this room from the drop-down list.
4. Click Save.
Using VAM as a Secondary Controller
VAM can be used as a secondary controller when connected to another Z-Wave network.
NOTE: If VAM is configured as secondary controller, it cannot be used with Total Connect Remote Services.
1. Remove any Z-Wave devices previously included in VAM.
Click Automation > Z-Wave Setup to display the Z–Wave Management screen, then click Z-Wave Default and select Yes.
2. Press the Z-Wave Primary button to switch VAM to secondary controller. The Z-Wave Primary icon changes to Z-Wave
Secondary accordingly.
3. Start the inclusion process at the other network’s primary controller (see controller’s manual), then click the Add Device
button in VAM’s Z-Wave Management screen to add (include) VAM to the controller. To remove (exclude) VAM from the
primary controller, start the exclusion process at the other network’s primary controller, then click the Remove Device
button in VAM.
Z-Wave Troubleshooting
• Cannot add new device
Make sure the Z-Wave device is within range of the VAM. You may need to move the device closer to the VAM. Refer to the
Z-Wave device Instruction Guide for proper range.
• Device is within proper range but still is not included
1. At the VAM:
a. Click the Automation button from the “Home” screen and then click the Z-Wave Setup button to display the “Z-Wave
Device Management” screen.
b. If the device does not appear on the screen, click the Z-Wave Remove Device button.
2. At the Z-Wave device, press the Function Key. The screen will display a message “Device Removed”.
3. At the VAM, Include device again.
• Highlighted device will not delete
When deleting a device, if the selected device remains on the screen, highlight the device name and click the Removed
Failed Device button.

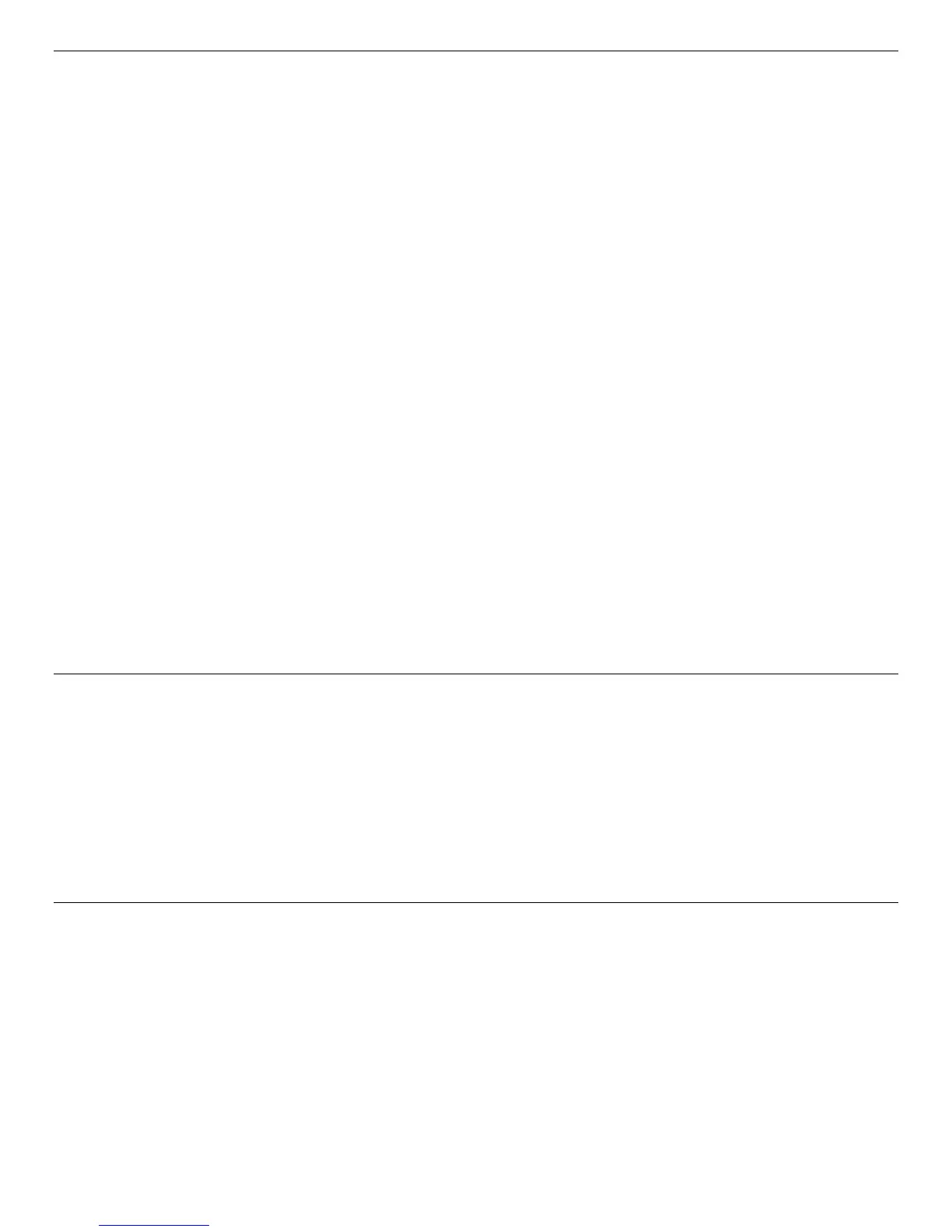 Loading...
Loading...