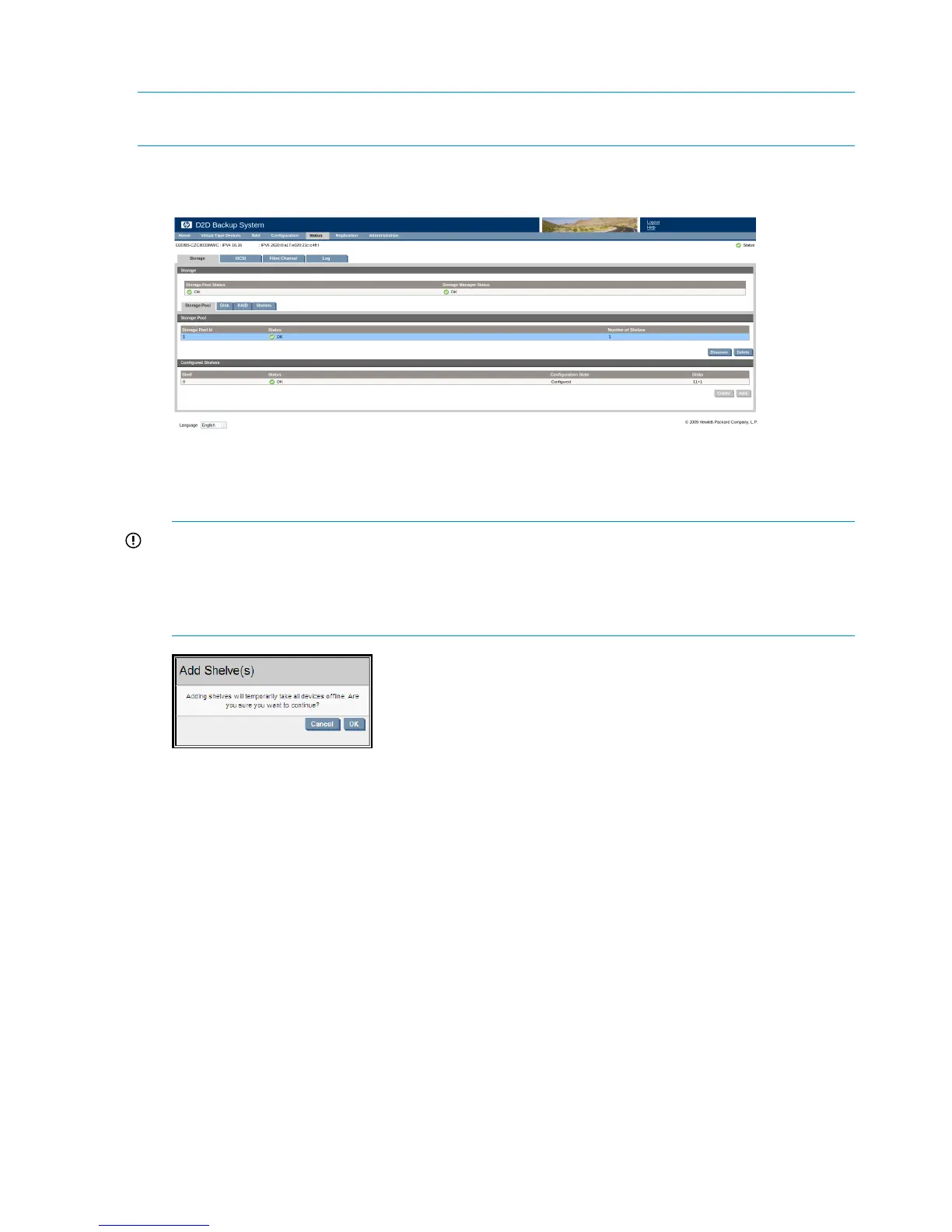Completing the RAID expansion
NOTE: HP D2D4300 Series only: All shelves that have been licensed are included in the expansion
process. Be sure to apply the licenses for all shelves before running the expansion process.
1. Go to the Status-Storage page on the HP D2D’s Web Management Interface and select the
Storage Pool tab.
2. Click Add in the Configured Shelves section. A warning is displayed that all devices on the
HP D2D Backup System will be temporarily offline. Click OK to continue. All existing libraries
and data are preserved during the expansion process.
IMPORTANT: It can take from 5 minutes up to 12 hours to complete the expansion process,
depending upon the amount of data on the HP D2D Backup System. (HP D2D4300 Series
systems with multiple shelves may require considerably longer, up to 36 hours, depending
upon existing shelf configuration and the amount of data.) The devices remain offline during
the expansion process. No backup, replication or tape attach scheduled jobs can occur.
What happens during the expansion process?
There are a number of stages to the expansion process and these are clearly reported on the
Summary page (in the Storage and RAID fields in the Status section) and all the Storage pages.
1. The HP D2D Backup System prepares the additional storage.
2. The storage goes offline.
3. The HP D2D Backup System transfers data to the additional storage.
4. The HP D2D Backup System expands the original storage.
5. The HP D2D Backup System reboots.
6. The HP D2D Backup System starts the storage.
7. The RAID is optimized.
12 Applying the license and completing the RAID expansion
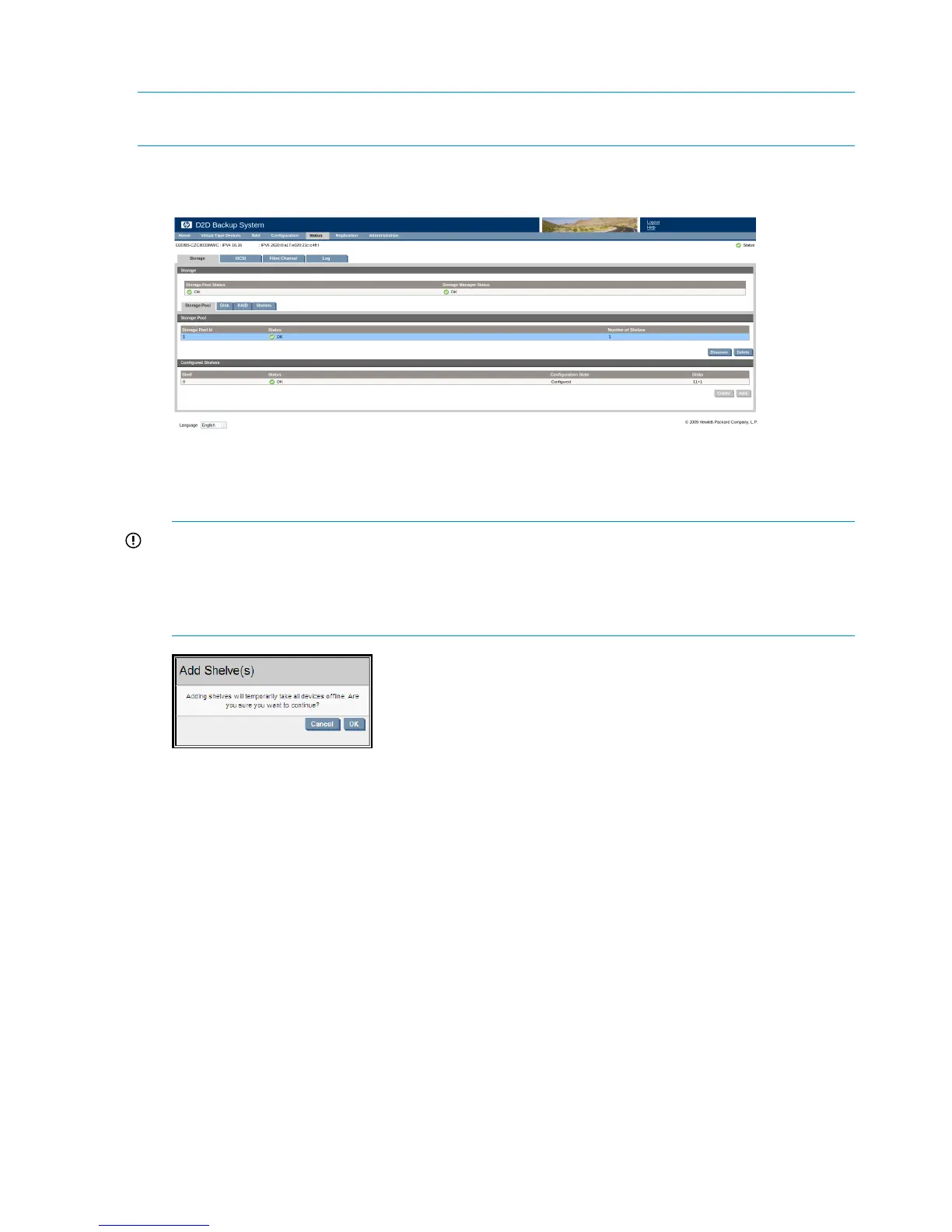 Loading...
Loading...