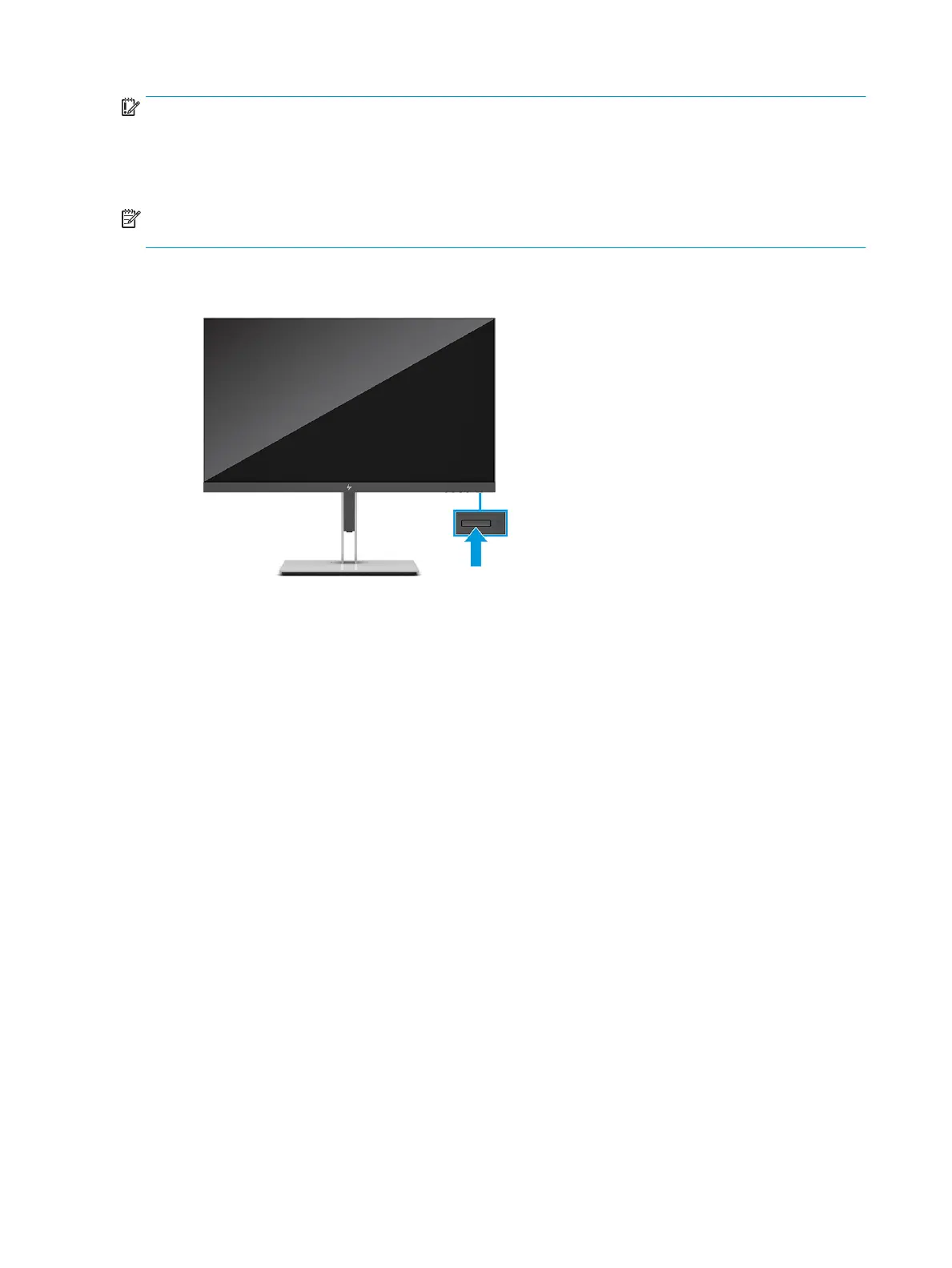IMPORTANT: Burn-in image damage might occur on monitors that display the same static image on the
screen for 12 or more hours. To avoid burn-in image damage, you should always activate a screen saver
application or turn o the monitor when it will not be in use for a prolonged period of time. Image retention is
a condition that might occur on all LCD screens. Burn-in damage on the monitor is not covered under the HP
warranty.
NOTE: On select HP monitors, you can disable the power light in the OSD menu. Press the Menu button to
open the OSD, select Power, select Power LED, and then select O.
▲ Press the power button on the monitor to turn it on.
When you rst turn on your monitor, a monitor status message is displayed for 5 seconds. The message
shows which input is the current active signal, the status of the auto-switch source setting (On or O; default
setting is On), the current preset display resolution, and the recommended preset display resolution.
The monitor automatically scans the signal inputs for an active input and uses that input for the display.
HP watermark and image retention policy
Some monitors are designed with In-Plane Switching (IPS) display technology, which provides ultrawide
viewing angles and advanced image quality. Though suitable for many applications, this panel technology is
not suitable for static, stationary, or xed images for long periods of time, unless you use screen savers.
Applications with static images can include camera surveillance, video games, marketing logos, and
templates. Static images can cause image retention damage that could look like stains or watermarks on the
monitor's screen.
Image retention damage on monitors that are in use 24 hours per day is not covered under the HP warranty.
To avoid image retention damage, always turn o the monitor when it is not in use, or use the power
management setting, if supported on your computer, to turn o the monitor when the computer is idle.
Docking an HP notebook or desktop computer
You can attach a computer, notebook, gaming console, or similar device to the monitor with a single USB
Type-C connection. The USB Type-C port provides network, data, video, and power delivery when you dock
the device.
16 Chapter 1 Getting started
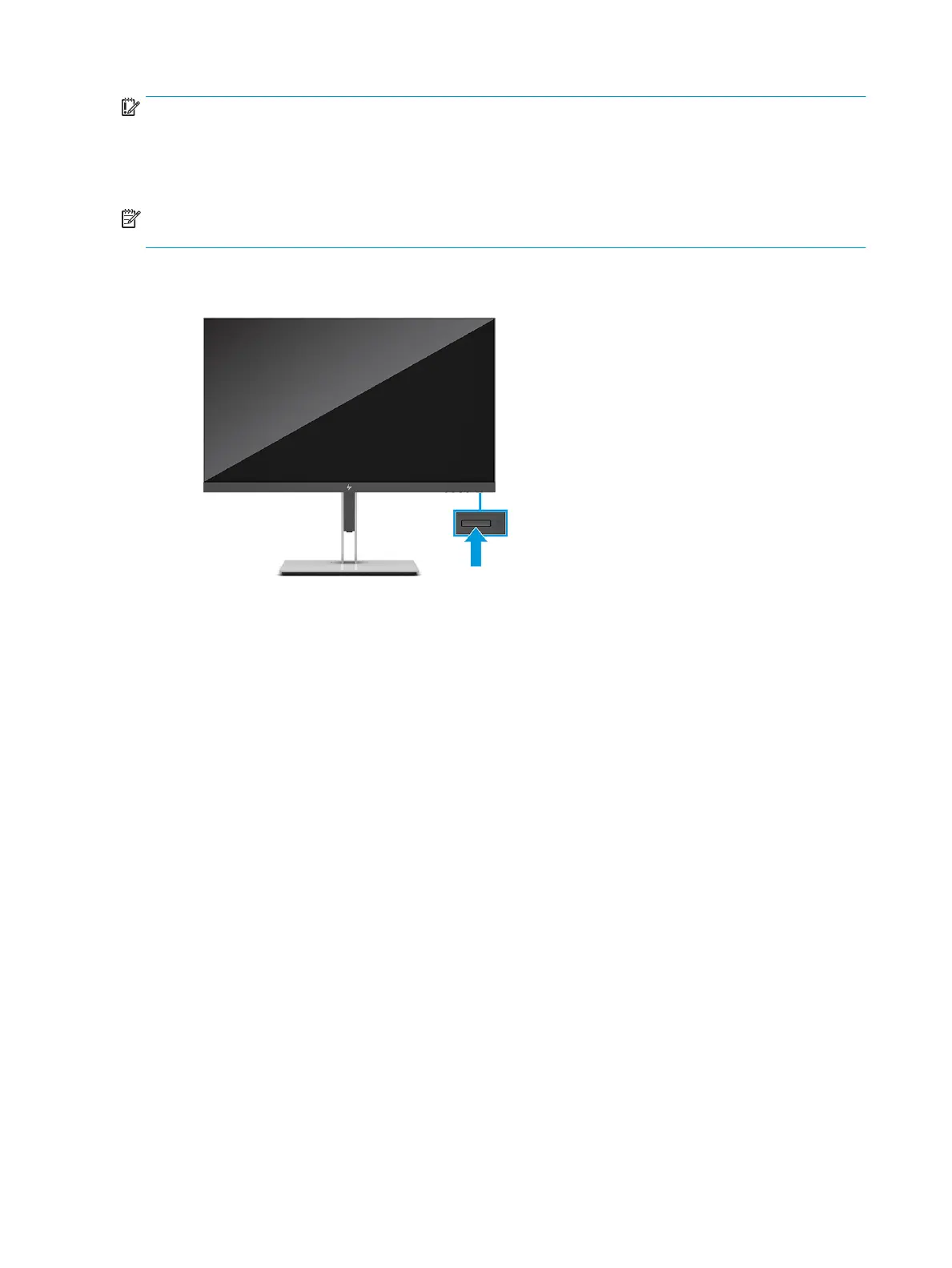 Loading...
Loading...