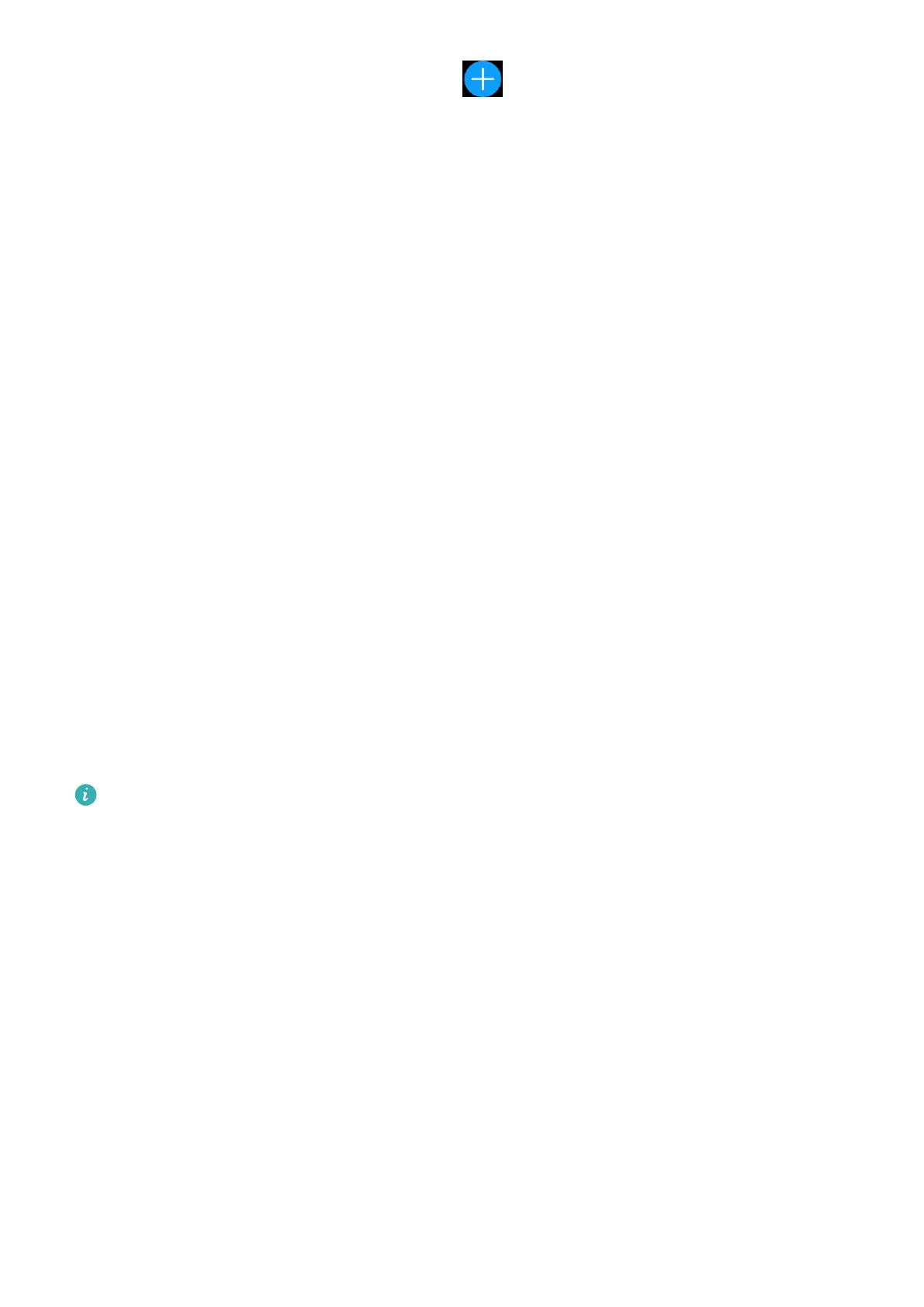1 Enter the app list, select Alarm, and touch to add an alarm.
2 Set the alarm time and repeat cycle and then touch OK. If you do not set the repeat cycle,
the alarm will be a one-time alarm.
3 You can touch an alarm to delete it or modify the alarm time, tag, and repeat cycle. Only
event alarms can be deleted.
Method 2: Set a smart or event alarm using the Huawei Health app.
Smart alarm:
1 Open the Huawei Health app, touch Devices then your device name, and go to Alarm >
SMART ALARM.
2 Set the alarm time, smart wakeup time, and repeat cycle.
3 If you are using an Android phone, touch √ in the upper right corner. If you are using an
iPhone, touch Save (iOS users) in the upper right corner.
4 Return to the home screen and swipe down to sync the alarm settings to your watch.
5 You can touch an alarm to modify the alarm time, smart wakeup time, and repeat cycle.
Event alarm:
1 Open the Huawei Health app, touch Devices then your device name, and go to Alarm >
EVENT ALARM.
2 Touch Add to set the alarm time, tag, and repeat cycle.
3 If you are using an Android phone, touch √ in the upper right corner. If you are using an
iPhone, touch Save (iOS users) in the upper right corner.
4 Return to the home screen and swipe down to sync the alarm settings to your watch.
5 You can touch an alarm to delete it or modify the alarm time, tag, and repeat cycle.
• Alarms are synced between the device and Huawei Health app.
• The smart alarm may vibrate in advance if it detects that you woke up before the
alarm is set to go o using HUAWEI TruSleep™. If HUAWEI TruSleep™ isn't enabled,
the smart alarm will vibrate in advance if it detects that you are no longer in deep
sleep or that you are already awake.
Receiving weather reports
Enabling Weather reports
Open the Huawei Health app, go to the device settings screen, touch Weather reports and
enable Weather reports, then select your preferred temperature unit.
Viewing pushed weather reports
Method 1: View the weather information on the weather screen
Swipe right on the screen until you nd the weather screen, then you can check your
location, the latest weather, temperature, air quality, and more.
Getting started
5

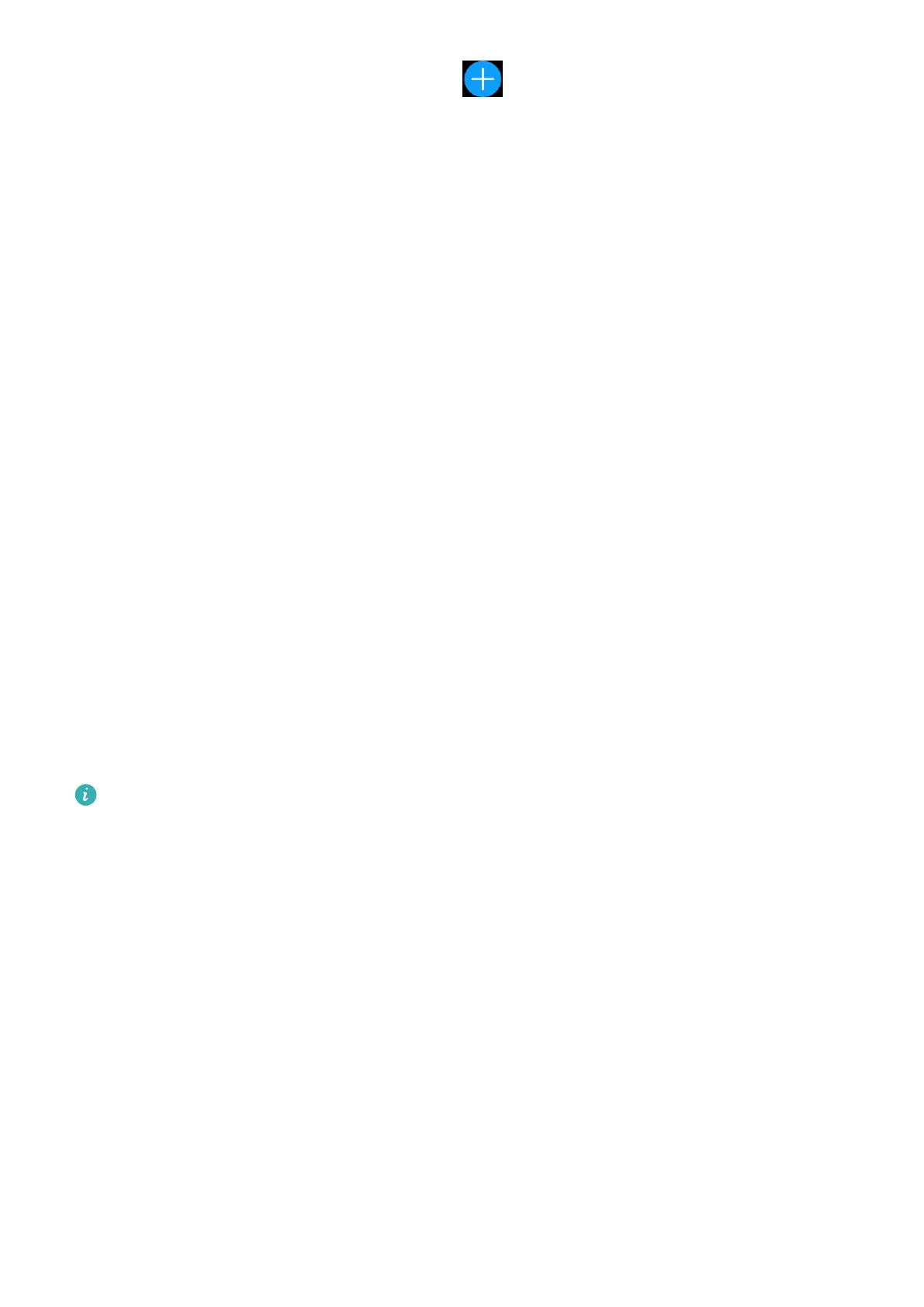 Loading...
Loading...