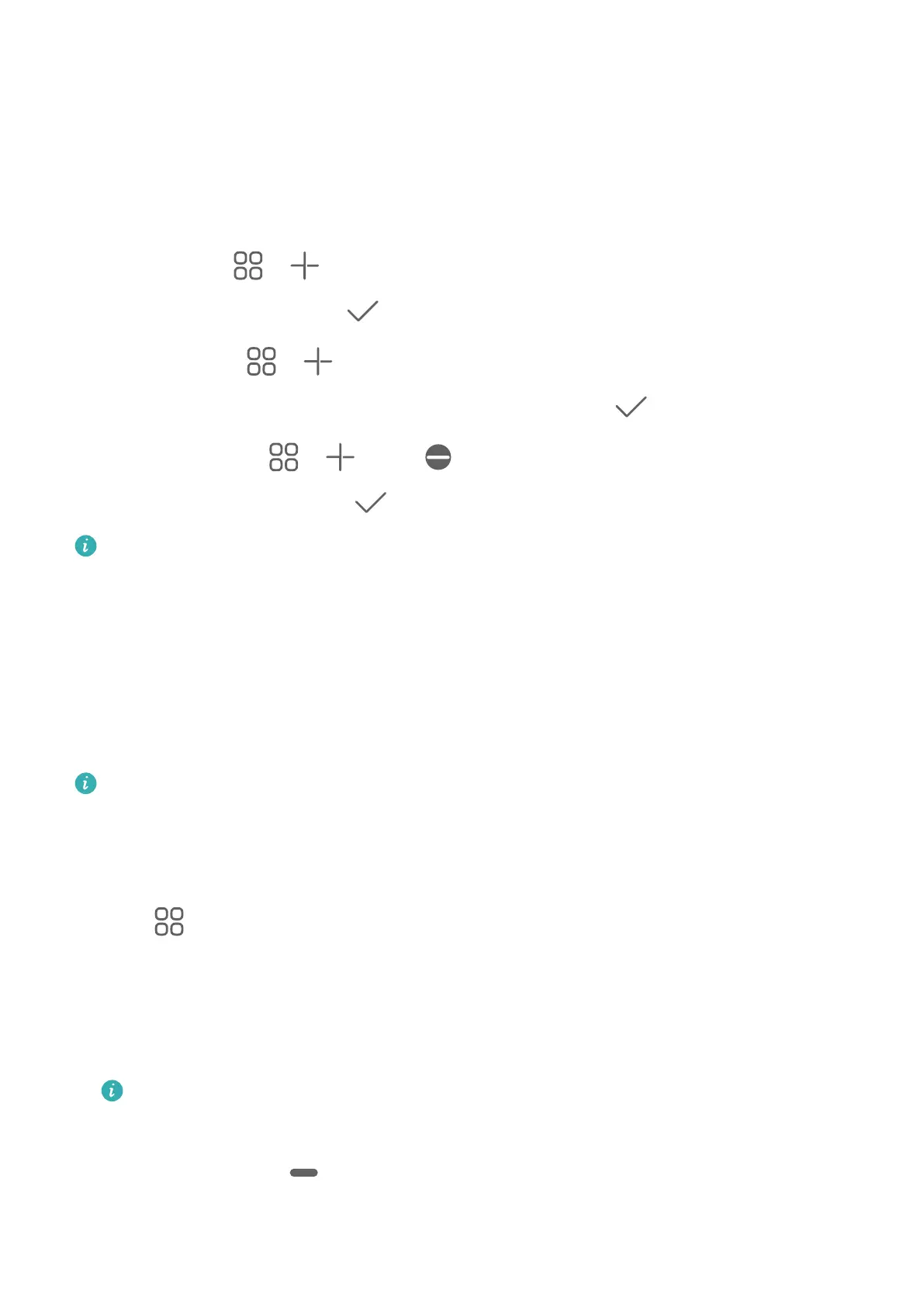multi-window
Edit the Multi-Window Dock
Swipe inward from the left or right edge of your phone and hold, to bring up the Multi-
Window dock.
• Add apps: Go to
> on the Multi-Window dock, select your desired apps from the
More apps section, and touch .
• Move apps: Go to
> , touch and hold an app icon on the Multi-Window dock, drag
it up or down to your desired position on the dock, and touch .
• Remove apps: Go to > , touch in the top right corner of an app icon on the
Multi-Window dock, and touch .
The suggested apps shown on the Multi-Window dock cannot be moved around or
deleted.
The Multi-Window dock is enabled by default. To disable it, go to Settings > Accessibility
features > Multi-Window, and turn o the Multi-Window dock switch.
Split the Screen, to Multi-Task Away
Multi-Window allows you to open apps in split screen mode, for seamless multi-tasking at all
times.
Split-screen mode is only supported in certain apps.
To check whether an app supports Multi-Window:
1 Swipe inward from the left or right edge of your phone screen and hold, to bring up the
Multi-Window dock.
2 Touch to nd the list of apps that support Multi-Window in the More apps section.
Splitting the screen:
1 After opening an app, swipe inward from the left or right edge of your phone screen and
hold, to bring up the Multi-Window dock.
2 Hold down on an app in the dock, drag it to the screen, and then release.
If an app does not support Multi-Window, a prompt will appear onscreen.
Switching split-screen panes:
Touch and hold down on at the top of a split-screen pane until you see the pane shrink,
then drag it to the other side of the screen to switch panes.
Exiting split-screen mode:
Essentials
13

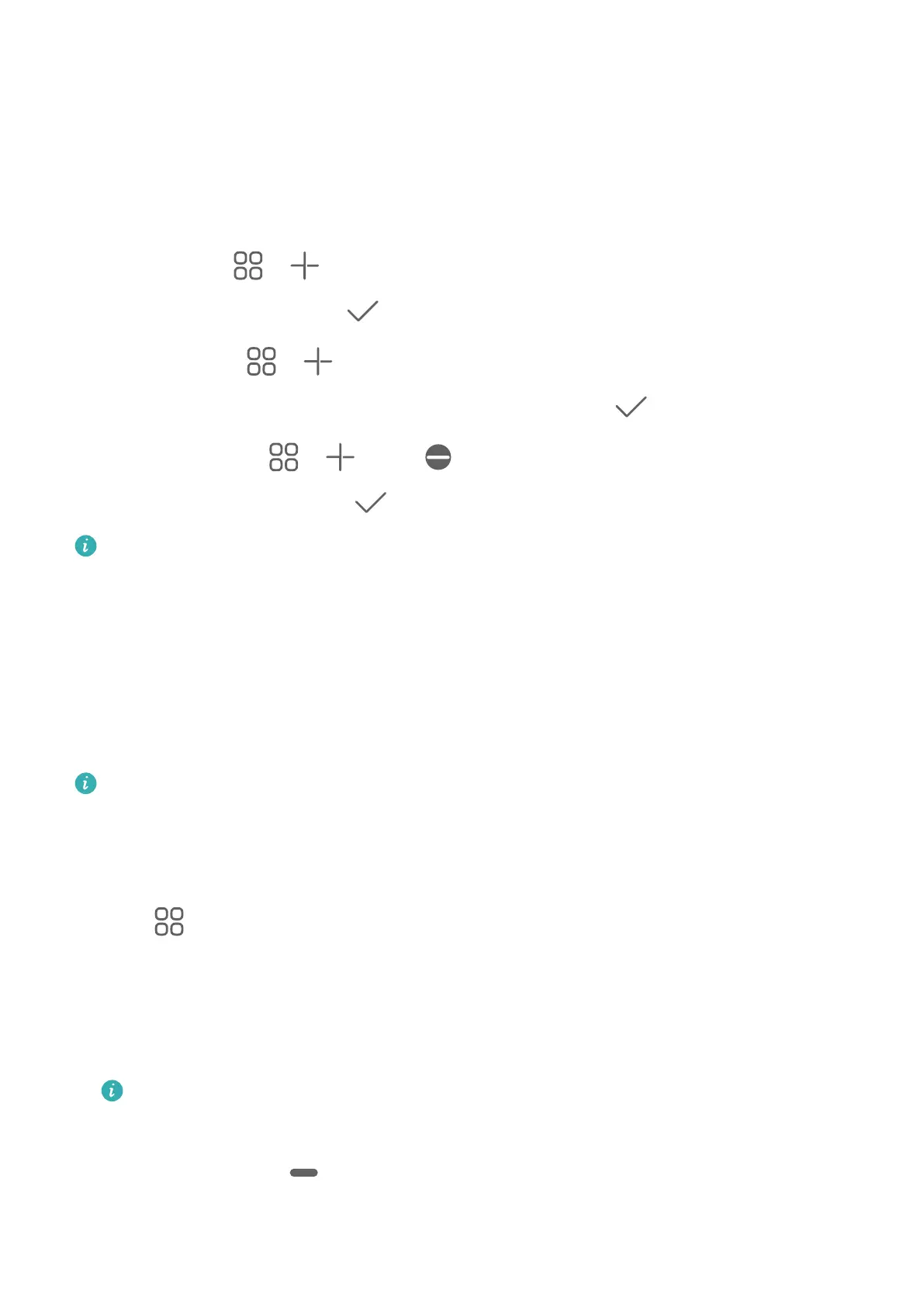 Loading...
Loading...