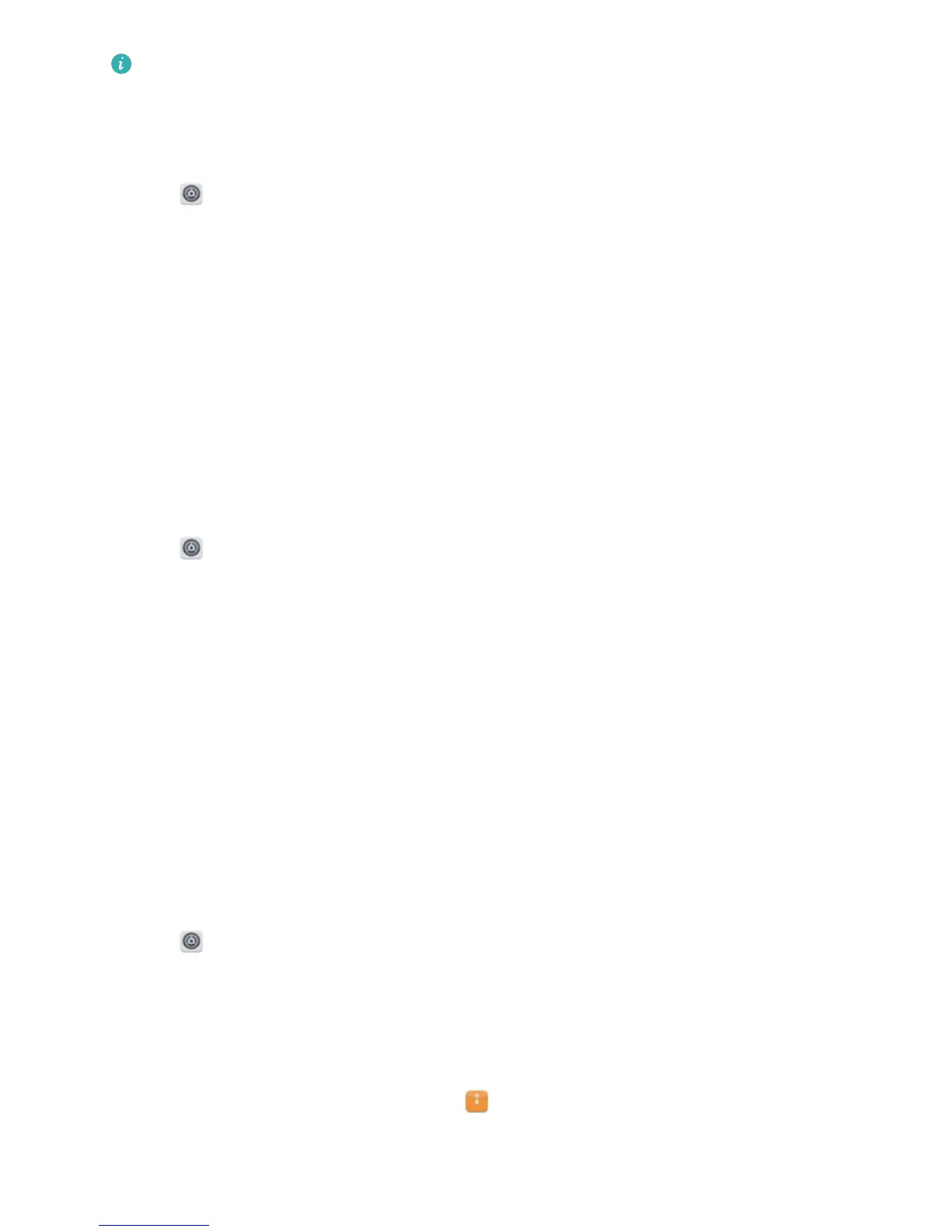l Fingerprint unlocking is only available when your Tablet's unlock method is set to Pattern,
PIN, or Password. You will be required to unlock your Tablet using the lock screen password
after the device is restarted or if your ngerprint is not recognized.
l Before enrolling a ngerprint, make sure your nger is clean and dry.
1 Open Settings.
2
Go to Security & privacy > Fingerprint ID, select Pattern, PIN, or Password, and then follow
the onscreen instructions to set an unlock password.
3 Once you have set an unlock password, touch New ngerprint to enroll a ngerprint.
4 Place your ngertip on the ngerprint sensor. Press down lightly on the sensor until your device
vibrates. Repeat this step using different parts of your ngertip.
5 After enrollment is complete, touch OK.
To unlock the screen, simply place your
ngertip on the ngerprint sensor.
Add, Delete, or Rename a Fingerprint
You can enroll a maximum of ve ngerprints on your device. You can also delete or rename your
ngerprints.
1 Open Settings.
2 Go to Security & privacy > Fingerprint ID.
3 Enter the lock screen password and touch Next.
4 In the Fingerprint list section, you can:
l Enroll a ngerprint: Touch New ngerprint to enroll a new ngerprint.
l Rename or delete a ngerprint: Touch a previously enrolled ngerprint to rename or delete
it.
l Identify ngerprints:Touch Fingerprint recognition to identify and highlight enrolled
ngerprints.
Use a Fingerprint to Quickly Access Private Information
Tired of having to enter a password each time you want to access private information in your Safe or
a locked app? You can use your ngerprint to quickly and securely access your private information.
1 Open Settings.
2 Go to Security & privacy > Fingerprint ID.
3 Enter the lock screen password and touch Next. Enable Access safe, Access app lock, and then
follow the onscreen instructions to enter the passwords.
Now you can:
l Use a
ngerprint to access the Safe: Open Files, and touch Safe, you can then access the
Safe using your ngerprint.
Security and Privacy
87

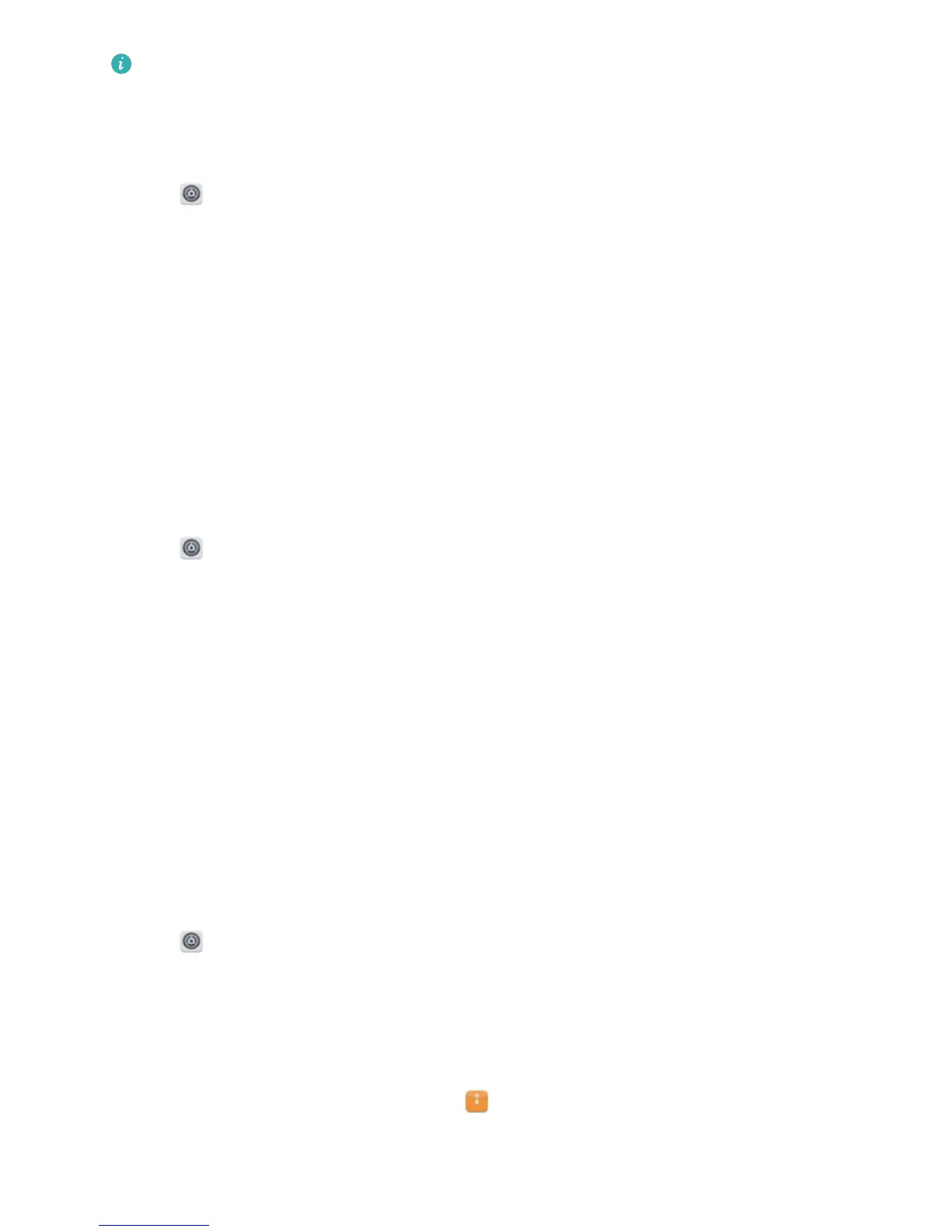 Loading...
Loading...