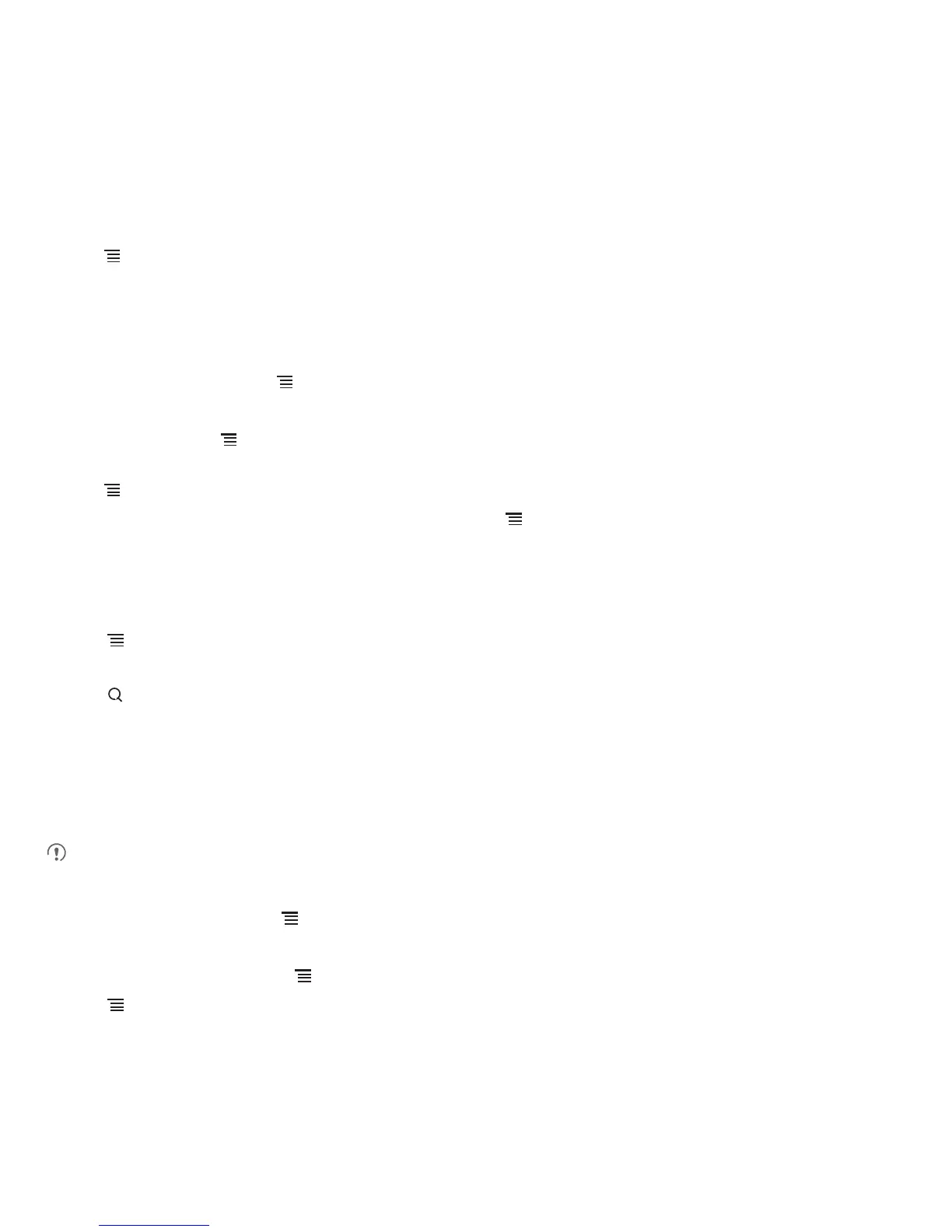38
9.3.2 Creating a Folder
1. On the
File Manager
screen, access the directory of the folder you want to create.
2. Press to open the options panel, and then touch
More
>
New folder
.
3. Enter the name of the new folder in the text box.
4. Touch
Save
.
9.3.3 Moving or Copying a File
1. On the
File Manager
screen, press to show the options panel, and then touch
Cut
or
Copy
.
2. Touch the file or folder you want to move or copy. When selected, a check mark will appear.
To select all files, press to open the options panel. Then touch
Select all
to select all files in a folder (touch
Unselect all
to cancel the
selection).
3. Press to open the options panel, and then touch
Done
to cut or copy the file.
4. Now select the path to where you want the file to be copied or moved. Press to open the options panel, and then touch
Paste
to move or copy
the file to the selected path.
9.3.4 Searching for a File
1. On the
File Manager
screen, touch a folder to access the directory where the file you want is located.
2. Touch to open the options panel, and then touch
Search
.
3. Write a key word of the name of your file in the search box.
4. Touch next to the search box. Your mobile phone will start the search.
5. A list of search results will be displayed. Touch a file in the list to open it.
6. Touch
New search
for a new search or touch the back key to return to the file manager screen.
9.3.5 Compressing or Extracting Files
Your phone supports compressing and extracting files.
You can only compress files and folders into .zip files, but can extract both .zip and .rar files.
Compressing Files
1. On the
File Manager
screen, Touch , and then touch
Compress
.
2. Select the files or folders you want to compress. When a file is selected, a check mark will appear.
To select all files and folders, Touch >
Select all
. Touch
Unselect all
to cancel the selection.
3. Touch >
Done
.
4. Edit the save path and the name of the target file, and then touch
OK
to start compressing the files and folders.

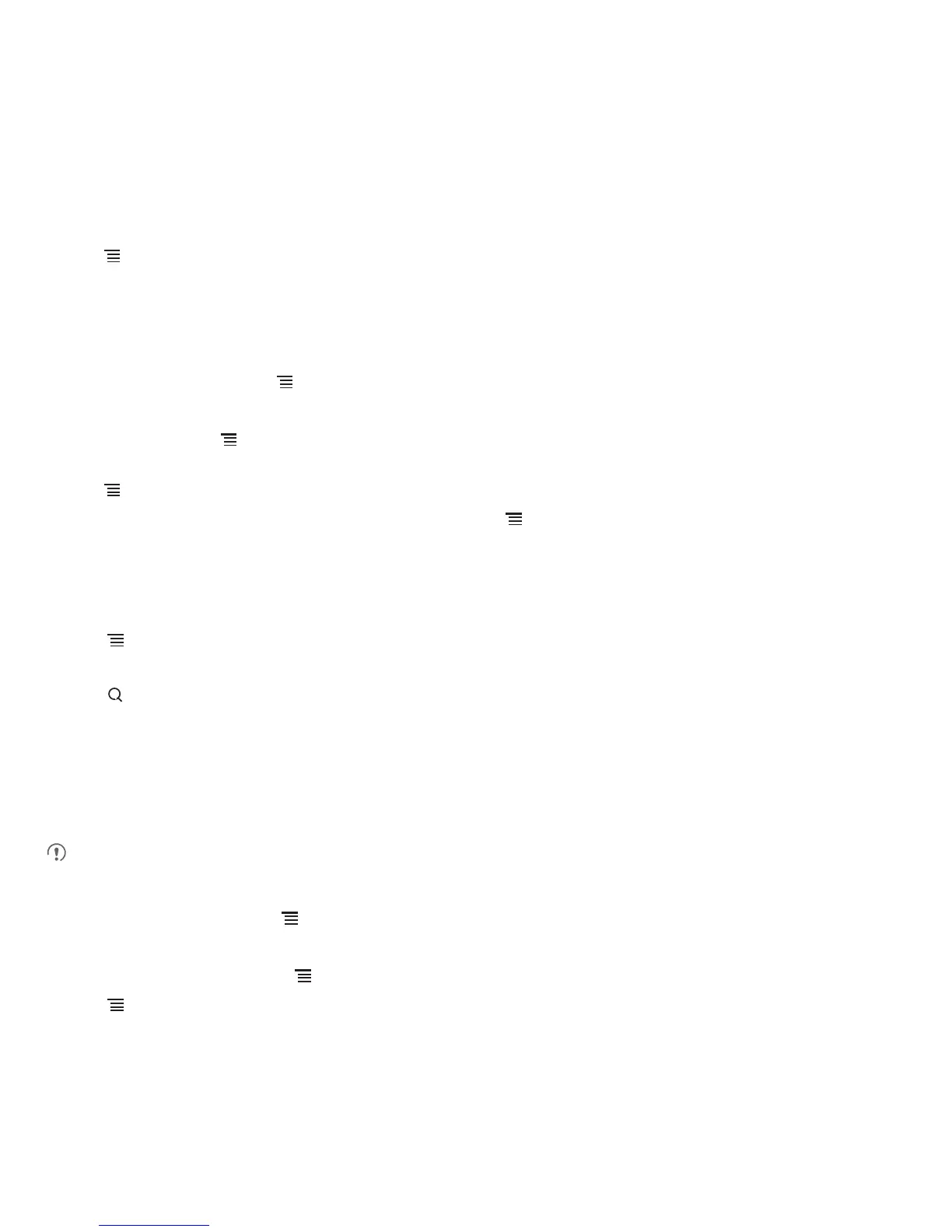 Loading...
Loading...