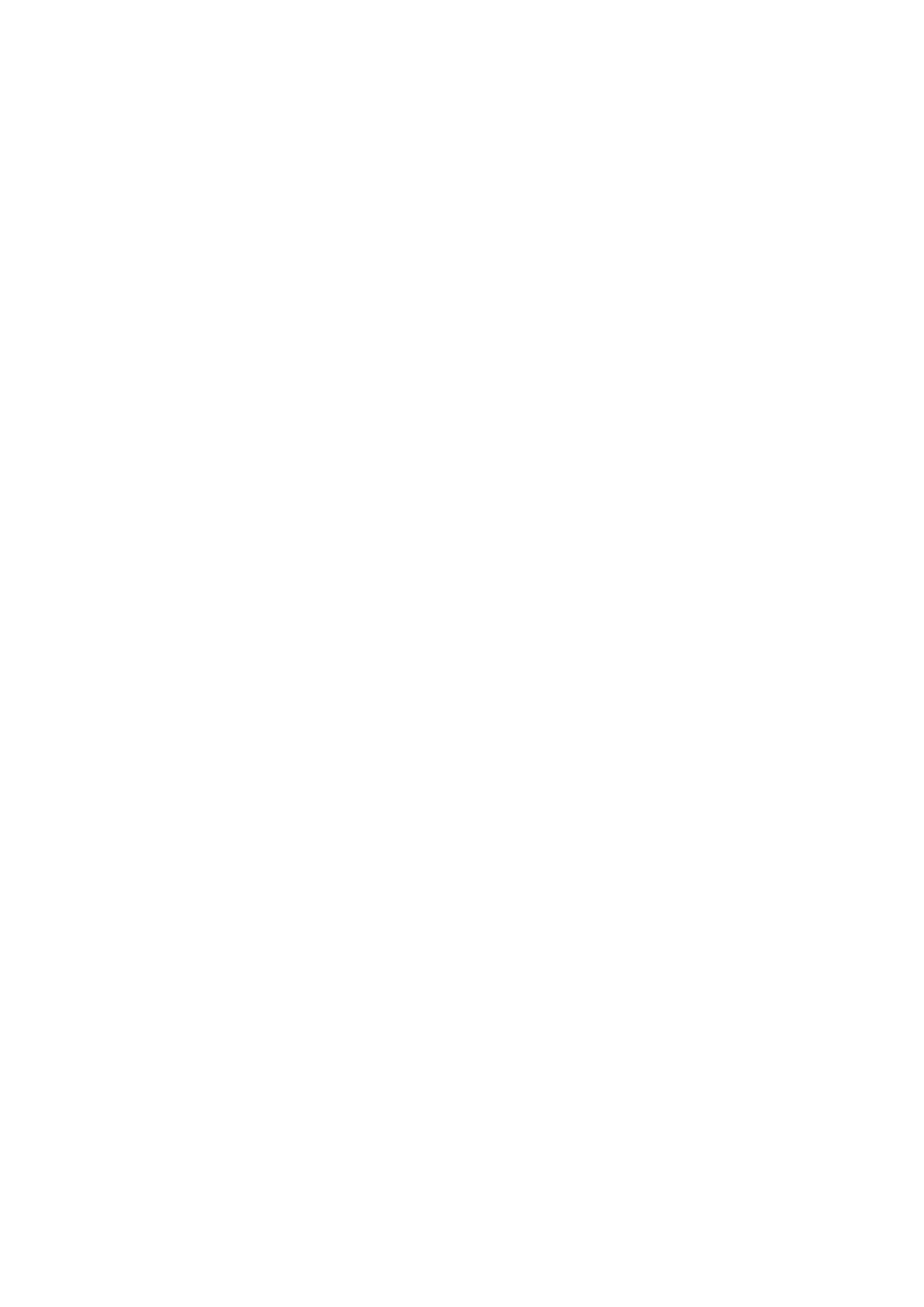6.1 Writing with your Brailliant Braille keyboard
You can use your Brailliant's Braille keyboard to type using several braille table
including computer Braille ; US Grade 2 Braille, Unified English Braille, Uncontracted
and contracted. You can set your preferred to Braille preference in the JAWS braille
settings.
6.1.1 Basic Commands
When this document references “C” this refers to command keys. The six command
keys are located on each side of the Braille cells, Dots 1-2-3 to the left and Dots 4-5-
6 to the right. To do Command T, you have to press on Command keys 2-3-4-5 for the
Braille letter T.
6.1.1.1 Braille navigation
Prior line: Outer Left Thumb (Previous)
Pan Braille left: Inner Left Thumb Key (Left)
Pan Braille right: Inner Right Thumb Key Right
Next line: Outer Right Thumb Key (Next)
Routing cursors: Route Braille to the position of active cursor
Active follows Braille: Outer Left Thumb Key Up + Outer Right Thumb Key
Down
Braille follows active: Inner Left Thumb Key (Left) + Inner Right Thumb Key
(Right)
6.1.1.2 Windows commands
Start Menu: Space with Dots 3-4
Menu Bar: Space with M
Application key: Space with M and Dot 7
Minimize All Apps: C1 + C4 + C5
Enter: Dot 8
Backspace: Dot 7
Escape: Space with E
Alt-Tab: Space with T
Caps lock toggle: Space with Dot 7
Open list or combo box: Space with Dots 1-3-5
Close list or combo box: Space with Dots 2-4-6
6.1.1.3 Navigation commands
Up Arrow: Space with Dot 1
Down Arrow: Space with Dot 4
Left Arrow: Space with Dot 3
Right Arrow: Space with Dot 6
Home: Space with Dots 2-3
End: Space with Dots 5-6
Page-Up: Space with Dots 1-2
Page-Down: Space with Dots 4-5
Tab: Space with Dots 4-6
Shift-Tab: Space with K

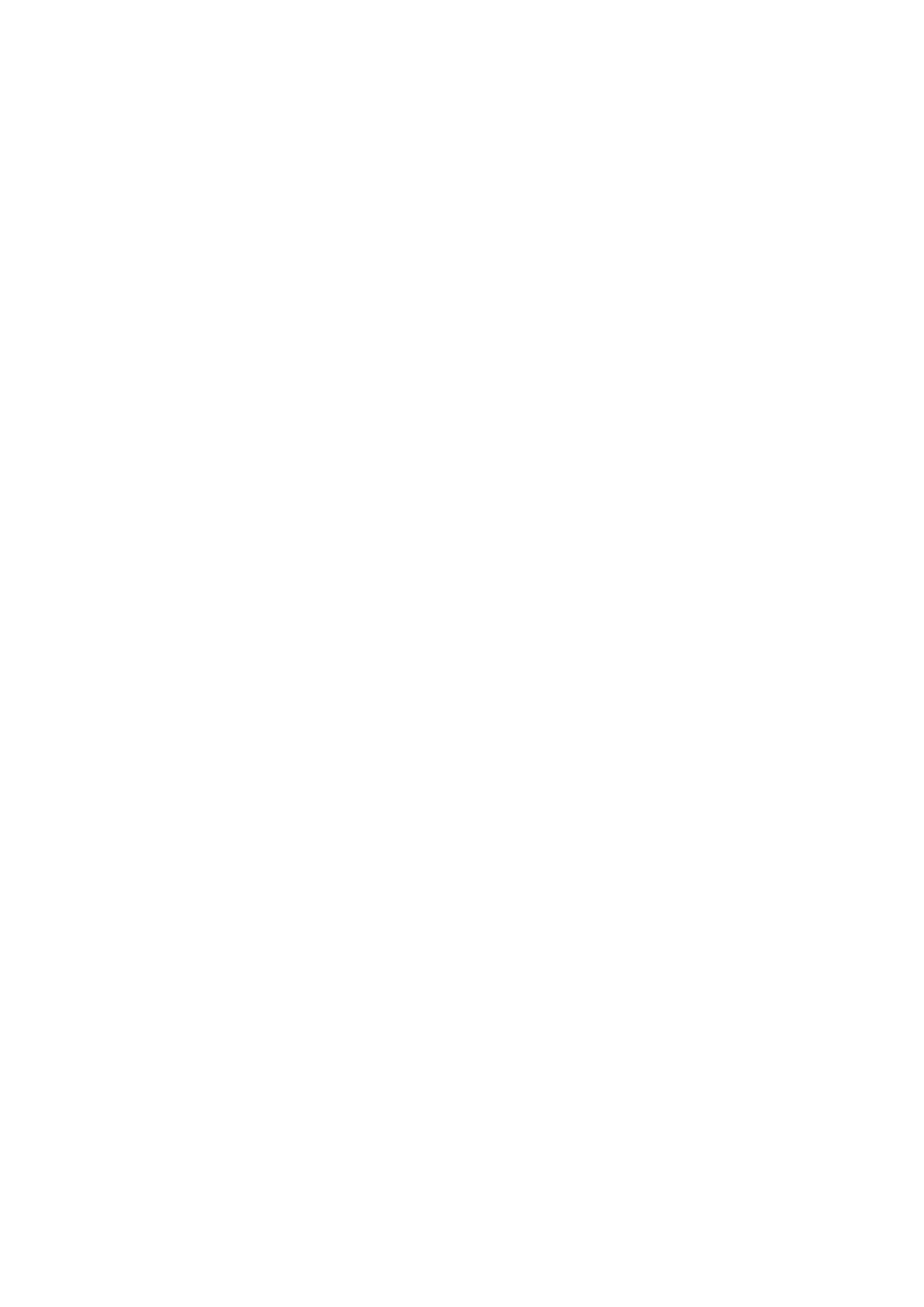 Loading...
Loading...