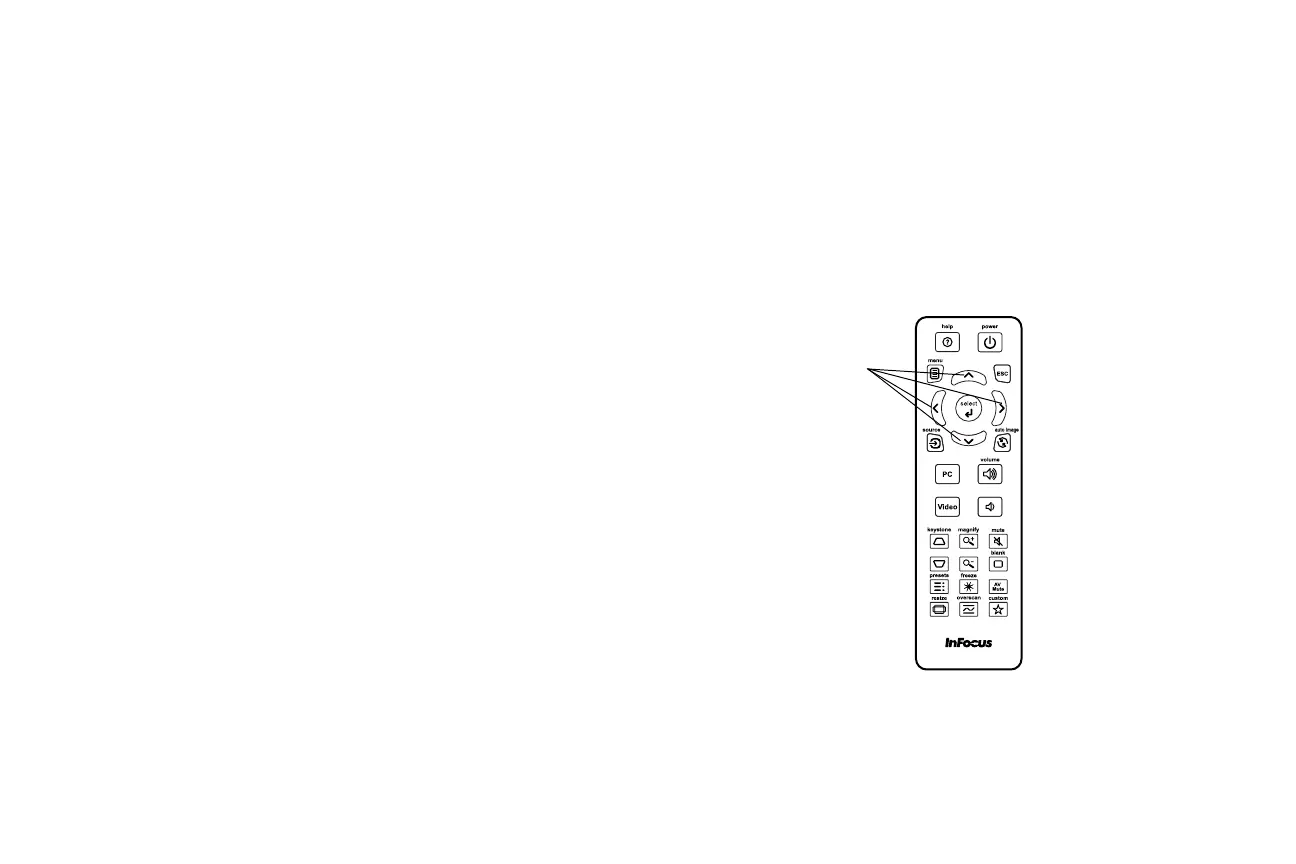19
Using the remote control
The remote uses two (2) AAA batteries (not provided). They are easily installed by removing
the cover from the remote’s back, aligning the + and - ends of the batteries, sliding them into
place, and then replacing the cover.
Caution:
• When replacing the remote batteries, be a
war
e that using batteries other than AAA
batteries may risk severe damage to the remote. When disposing of the batteries, be
sure to do so in an enviromentally proper manner.
• If the remote control gets wet, wipe it dry immediately.
• Avoid excessive heat and humidity.
• Ensure the batteries' polarity (+/-) is aligned correctly.
• Do not mix new and old batteries together, or mix different types of batteries together.
• Replace the batteries as soon as they run out.
• Remove batteries from the remote control when storing or not in use for a prolonged
pe
ri
od.
To operate, point the remote at the front of the pr
ojector (not at the computer). The range
of optimum operation is about 15 feet (4.5m).
Press the remote’s Power button to turn the projector on and off (see page 8 for shutdown
info).
Press the remote’s Menu button to open the projector’s menu system. Use the arrow
bu
tton
s to navigate, and the Select button to select features and adjust values in the menus.
See page 23 for more info on the menus.
The remote also has:
• Volume buttons adjust the sound.
• Custom button that can be assigned to a special fu
nction
, like Blank Screen or Freeze
(see page 26).
• Source button brings up a menu of all possible sources allowing the user to switch the
active source
.
• Blank button to blank the screen.
• Presets button to select stored settings (see page 24).
• Mute button to silence the audio.
• Auto Image button to resynch the projector to the source.
• Resize button to switch among aspect ratios (
see
page 24).
• Help button to get help with connecting sources and improving the picture.
• ESC to go back to previous OSD menu or to return
to home screen when using
LightCast source.
• PC button to cycle through the computer sources.
• Video button to cycle through the video sources.
• Keystone buttons adjust the squareness of the image
• Magnify buttons magnify and reduce the projected picture size.
• Freeze button to pause the projected image.
• Overscan button remove noise around the video image.
• AV Mute button blanks the projected image and mutes audio.
Lightcast and the remote
When using Lightcast, the ESC butt
on ac
ts as the Home key and navigation keys are used for
navigating LightCast.
Troubleshooting the remote
• Make sure the batteries are installed in the proper orientation and are not dead.
• Make sure you’re pointing the remote at the projector or the screen, not the computer,
an
d ar
e within the remote range of 15 feet (4.5m). For best results, point the remote at
the projector.
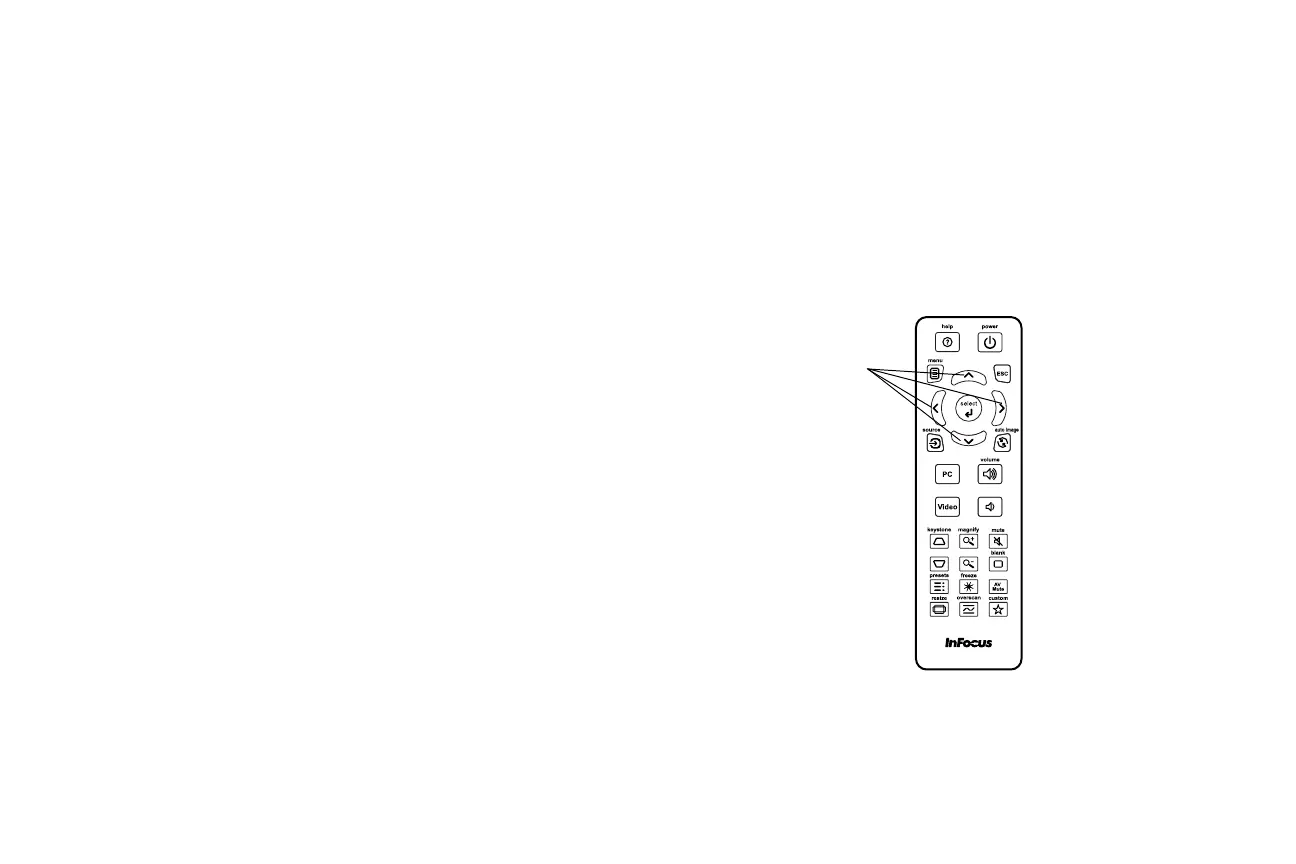 Loading...
Loading...