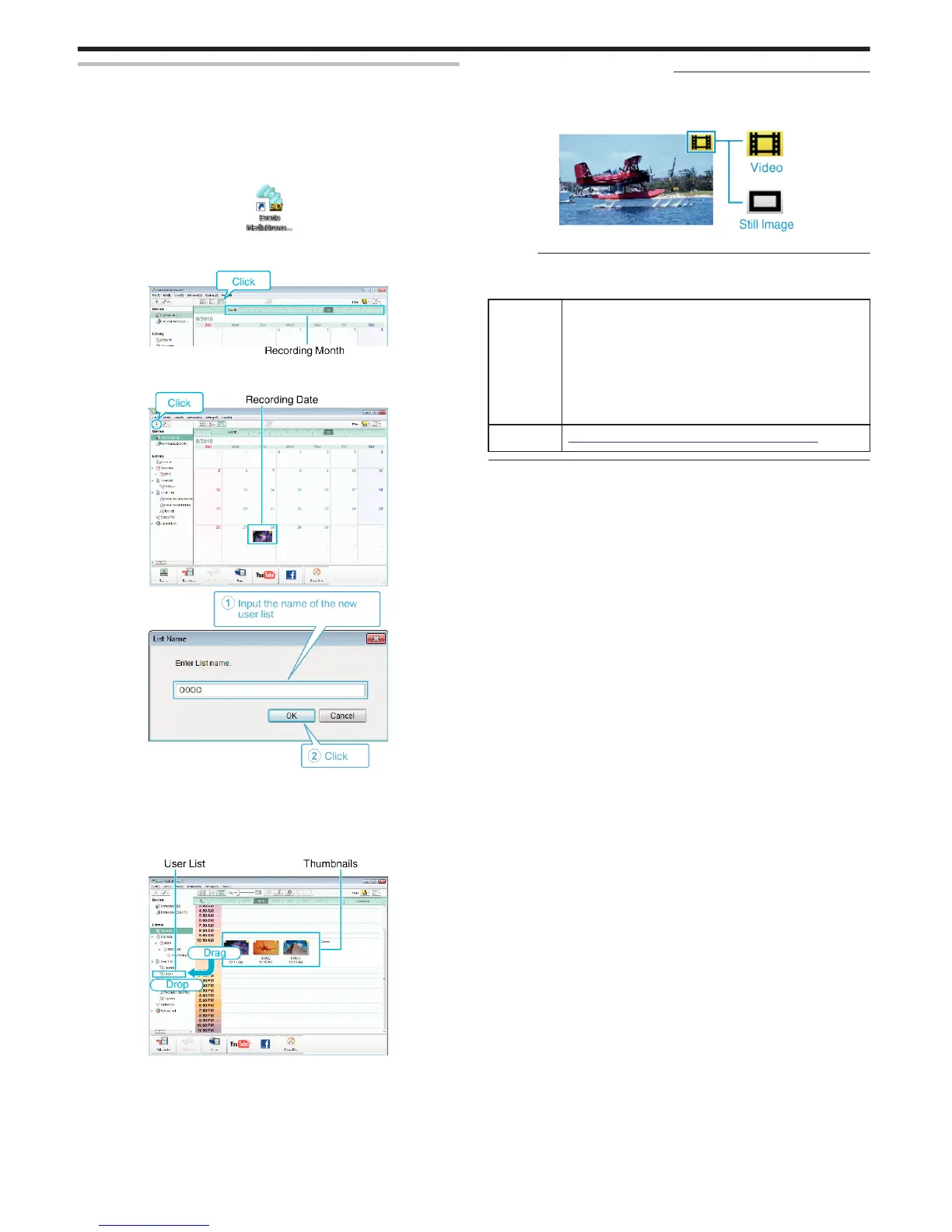Organizing Files
After backing up your files, organize them by adding labels such as “Family
Trip” or “Athletic Meet”.
This is useful not only for creating discs, but for viewing the files too.
1
Double-click on the Everio MediaBrowser 3D icon.
0
The provided software starts up.
.
2
Display the month of the files to organize.
.
3
Create a user list.
.
.
0
A new user list is added to the user list library.
4
Click on the recording day.
0
The thumbnails of the files recorded on the day are displayed.
5
Register files to the created user list.
.
Identifying Video or Still Image
:
0
You can select files using the "SELECT" menu on the top right of the
screen.
0
Check the video/still image icon on the top right corner of the thumbnail.
.
Memo :
0
If you encounter any problems with the provided software Everio
MediaBrowser 3D, please consult the “Pixela User Support Center”.
Telephone USA and Canada (English): +1-800-458-4029 (toll-free)
Europe (UK, Germany, France, and Spain)
(English/German/French/Spanish): +800-1532-4865 (toll-
free)
Other Countries in Europe
(English/German/French/Spanish): +44-1489-564-764
Asia (Philippines) (English): +63-2-438-0090
China (Chinese): 10800-163-0014 (toll-free)
Homepage http://www.pixela.co.jp/oem/jvc/mediabrowser/e/
Copying
94
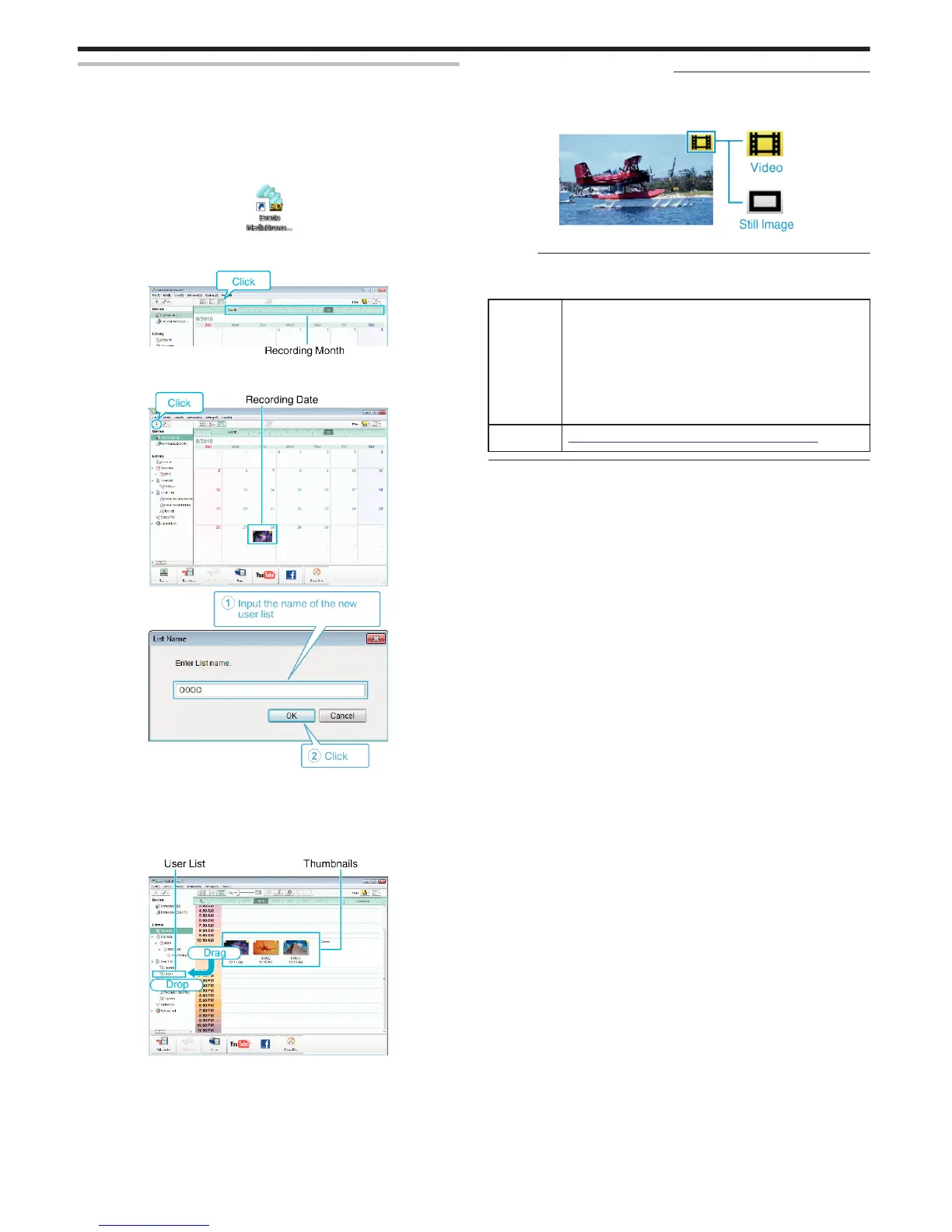 Loading...
Loading...