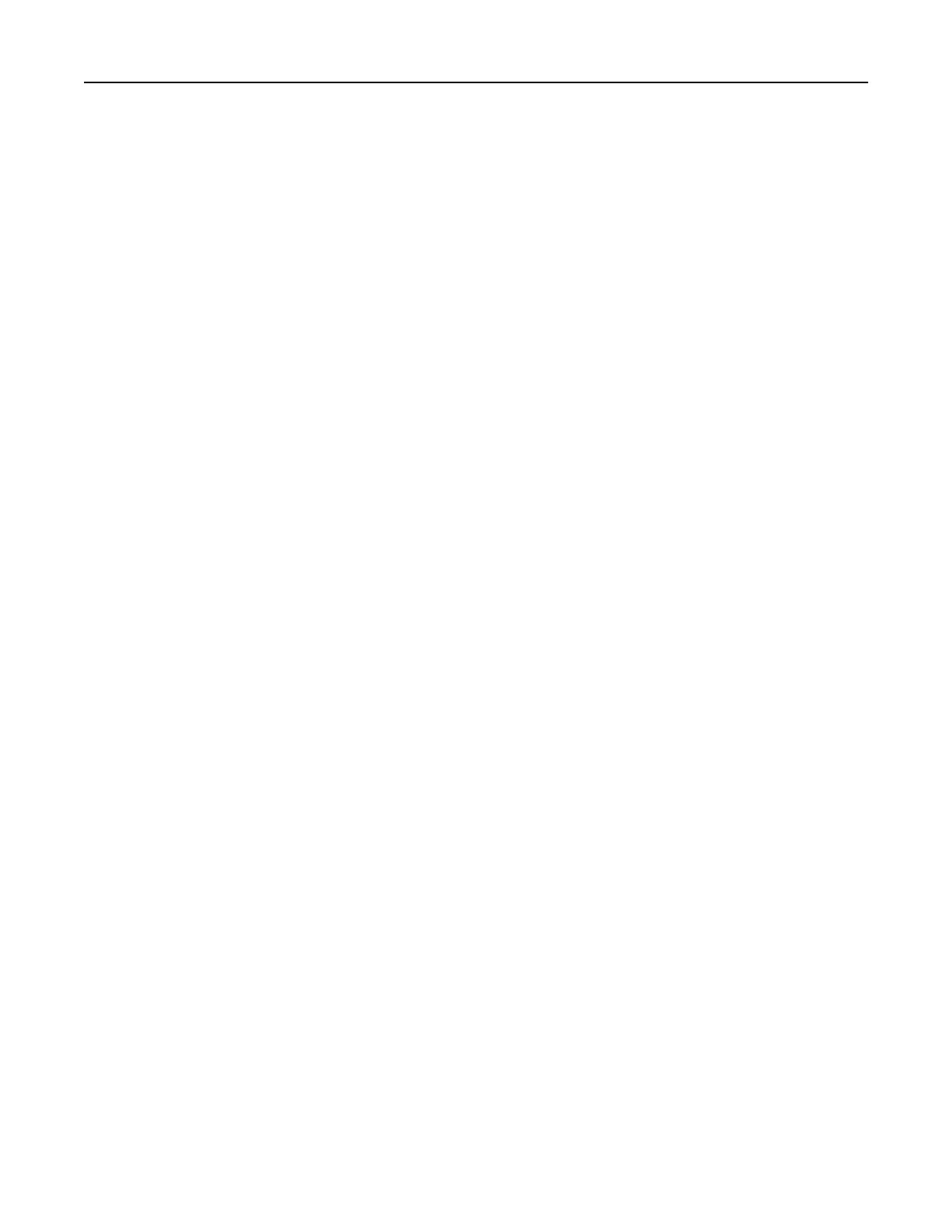5 Click Continue, following the instructions on the pages that follow until the Install page appears.
6 Click Install.
→ When the name and password prompt appears during the procedure, enter the Administrator name and
password.
7 Click Close.
This completes the installation process of the printer driver. Then, add the printer to the computer.
8 Select System Preferences… in the Apple menu.
9 Click the Printers & Scanners icon.
→ In Mac OS X 10.8, click the Print & Scan icon.
10 Click +.
→ If a target printer name is found in the list displayed by clicking +, select it. When a printer driver is selected
automatically, the printer addition is completed. If a target printer name is not found, select Add Other Printer
or Scanner... or Add Printer or Scanner..., and go to Step 11.
11 Click Default.
→ If no printers are detected, restart this machine.
12 From the Name list, select the desired printer for a Bonjour connection.
The printer driver for the selected printer is displayed in Use:.
→ When the printer driver is displayed, go to Step 14.
→ When the printer driver is not correctly displayed, go to Step 13.
13 Manually select the printer driver.
→ In Mac OS X 10.9 or later, select Select Software… from Use:, then click the driver of the desired printer
from the list that is displayed in another window.
→ In Mac OS X 10.8, select Select Printer Software… from Use:, then click the driver of the desired printer
from the list that is displayed in another window.
14 Click Add.
15 Click OK.
This completes the addition process of the printer.
Adding available options in the print driver
For Windows users
1 Open the printers folder.
2 Select the printer that needs update, and then do either of the following:
For Windows 7 or later, select Printer properties.
3 Navigate to the Configure tab, and then select Acquire Device Information.
4 Apply the changes.
Upgrading and migrating 213

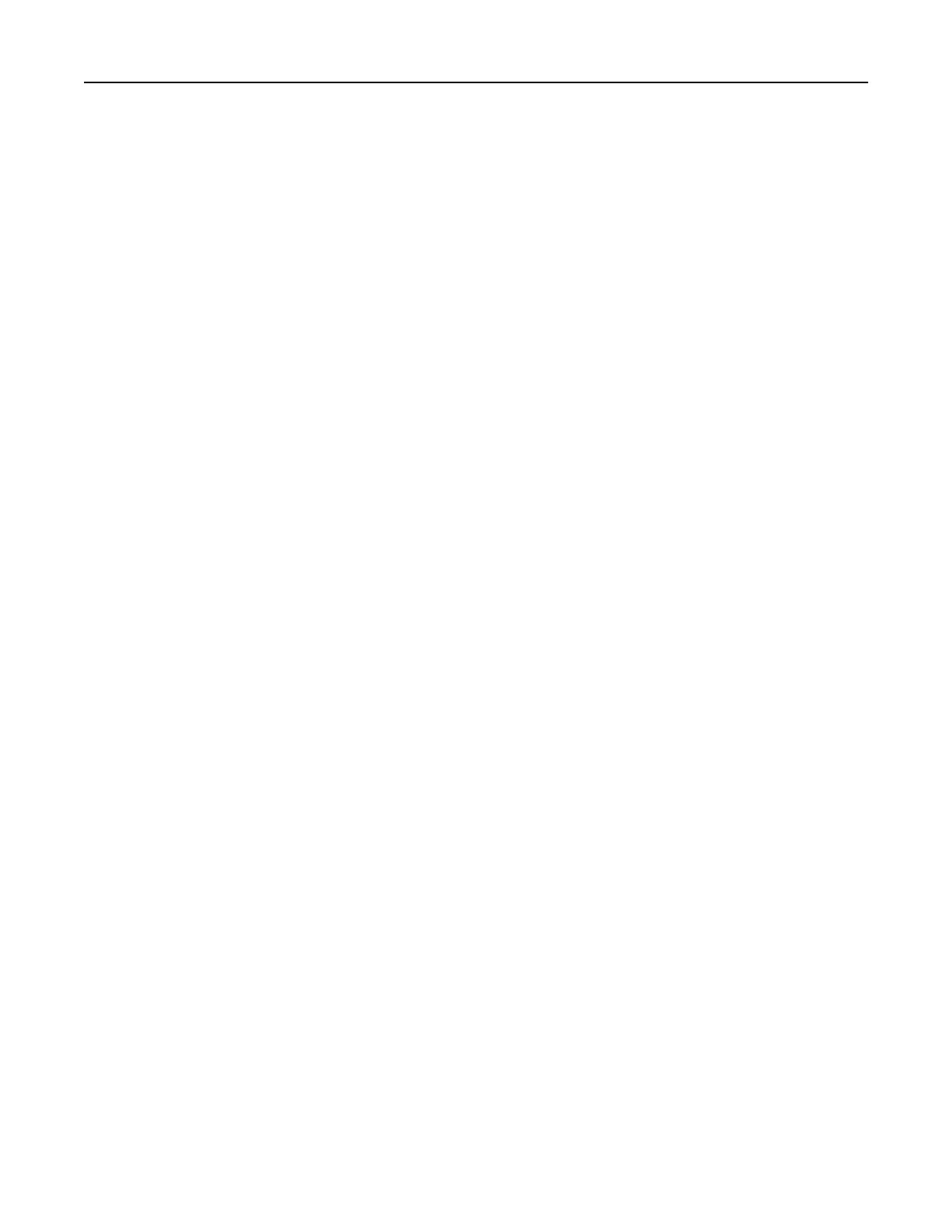 Loading...
Loading...