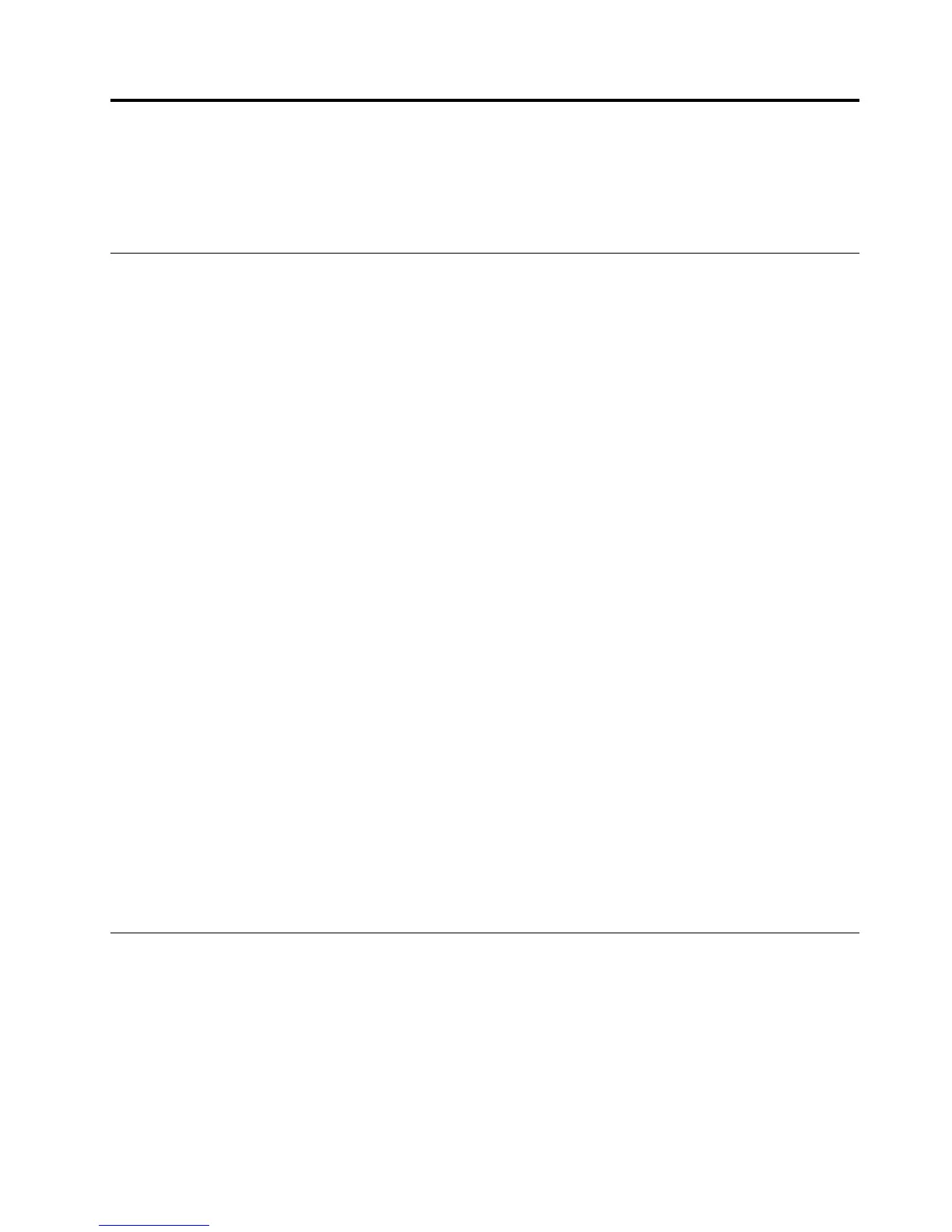Chapter3.UsingtheLenovoPreferredProUSBFingerprint
Keyboard
Thissectionprovidesinformationaboutusingthefingerprintreaderonthekeyboard.
Creatingapassportandenrollingfingerprints
Tocreateapassportandenrollyourfirstfingerprint,dothefollowing:
•FortheWindows7,Windows8orWindows8.1operatingsystem:
1.OpentheFingerprintManagerProSoftwarewindowdependingonyouroperatingsystem:
–FortheWindows7operatingsystem:
ClickStart➙AllPrograms➙LenovoThinkVantageTools.Then,double-clickFingerprint
Reader.TheFingerprintManagerProSoftwarewindowopens.
–FortheWindows8orWindows8.1operatingsystem:
FromtheStartscreen,double-clicktheLenovoFingerprintManagerProSoftwareicon.The
FingerprintManagerProSoftwarewindowopens.
2.EnteryourWindowspasswordandclickSubmit.
3.Ifyourcomputerisequippedwithafingerprintreader,youneedtochoosewhichfingerprintreader
youwouldliketousetoenrollyourfingerprints.ClickExternaltoselectthefingerprintreaderonthe
keyboard.
4.Whenawindowwithtwohandsisdisplayed,selectafingertoenrollbyclickingthefinger.The
Enrollmentwindowopens.
5.Swipethecorrespondingfingeroverthefingerprintreaderonyourcomputer.Keepscanninguntilthe
progressbarreaches100%.Then,clickFinish.Itisstronglyrecommendedthatyouenrollmore
thanonefingerintheeventofinjury.
•FortheWindows10operatingsystem:
Fromthedesktop,movethepointertobottom-leftcornerofthescreen,ClickSettings➙Accounts➙
Sign-inoptions➙WindowsHello,andthenfollowtheinstructionsonthescreentocreateapassword,
aPINcodeandenrollyourfirstfingerprint.
Notes:
•IfyoudonotuseaWindowspassword,youwillbepromptedtodefineone.Thisisoptional,buta
passwordimprovesthesecurityofyoursoftware.
•Formoreinformationaboutenrollingyourfingerprintforpower-onandharddiskdrivepasswords(BIOS
passwords),see“EnrollingyourfingerprintsforBIOSpasswords”onpage10.
Swipingyourfingeroverthefingerprintreader
Toswipeyourfingeroverthefingerprintreader,dothefollowing:
1.Placeyourfingertiponthesmallcircularindentationabovethereader,asshownbelow.Ensurethatthe
restofyourfingerisflatonthereader.
©CopyrightLenovo2013,2015
7

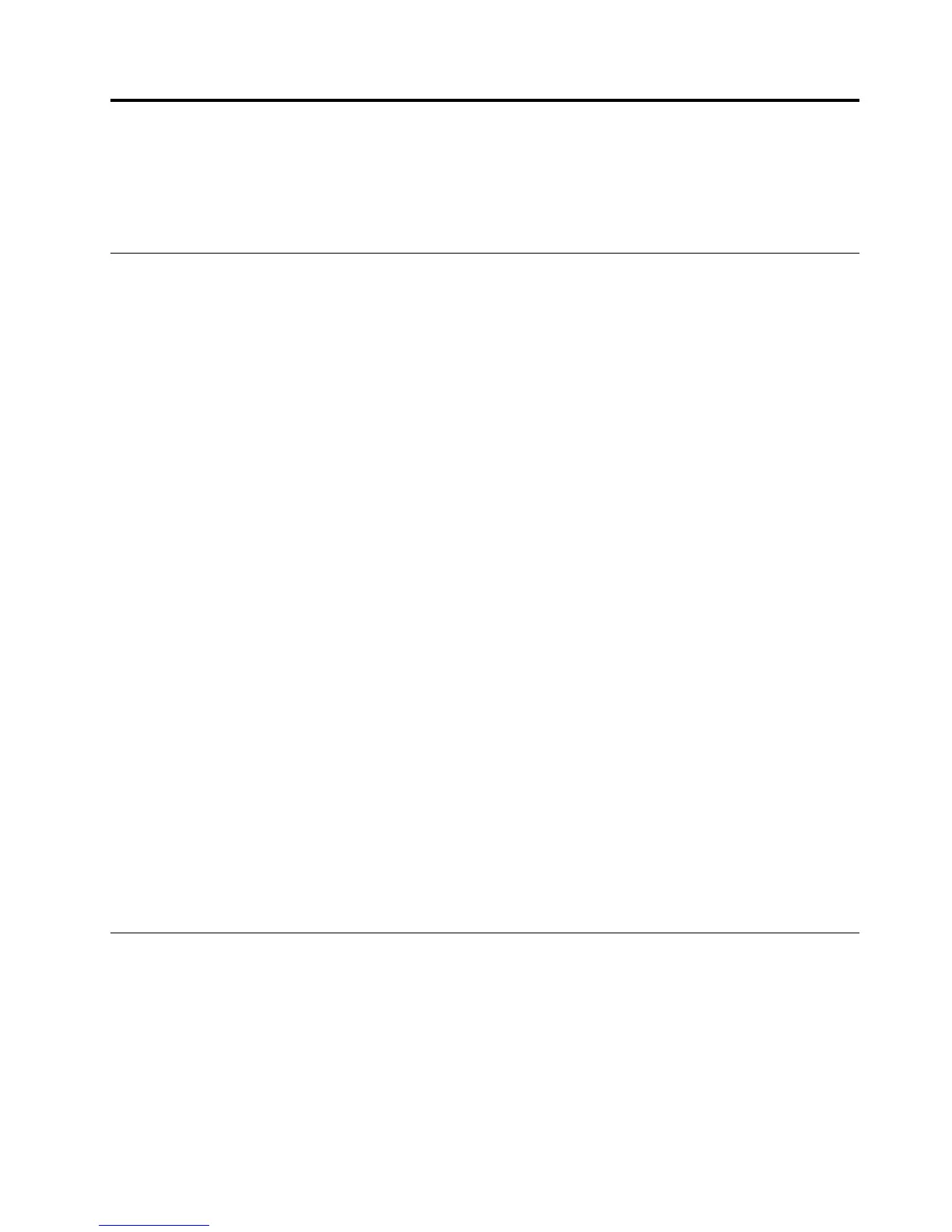 Loading...
Loading...