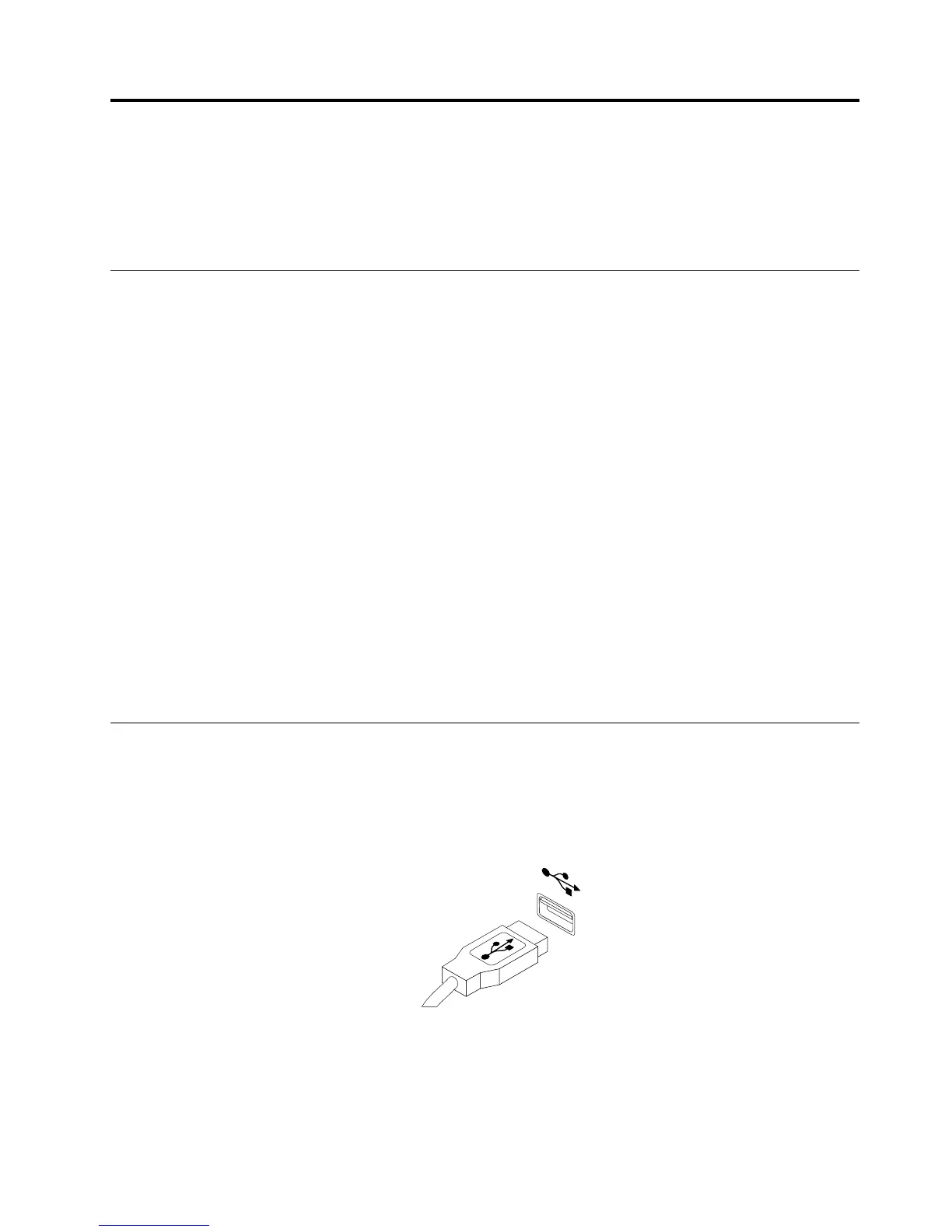Chapter2.InstallingtheLenovoPreferredProUSBFingerprint
Keyboard
ThissectionprovidesinformationaboutinstallingtheLenovoFingerprintManagerProSoftwareandthe
keyboard.
InstallingtheLenovoFingerprintManagerProSoftware
•ToinstalltheLenovoFingerprintManagerProSoftwareontheWindows7,Windows8,orWindows
8.1operatingsystem,dothefollowing:
1.Gotohttp://support.lenovo.com/keyboards.
2.LocateanddownloadtheinstallationfileoftheLenovoFingerprintManagerProSoftware.
3.Double-clicktheinstallationfile,andthenfollowtheinstructionsonthescreentocompletethe
installation.
4.Restartthecomputer.
•InstalltheValidityfingerprintdiver(Win10),butnottheLenovoFingerprintManagerProSoftwareonthe
Windows10operatingsystem.ToinstalltheValidityfingerprintdriver(Win10)),dothefollowing:
1.Gotohttp://support.lenovo.com/keyboards.
2.LocateanddownloadtheValidityfingerprintdriver(Win10).
3.Double-clicktheinstallationfile,andthenfollowtheinstructionsonthescreentocompletethe
installation.
4.Restartthecomputer.
Note:AfteryouhavesuccessfullyinstalledtheLenovoFingerprintManagerProSoftwareortheValidity
fingerprintdriver(Win10),youmustcreateapassportandenrollyourfingerprintsbeforethefingerprint
readerisfunctional.See“Creatingapassportandenrollingfingerprints”onpage7.
InstallingtheLenovoPreferredProUSBFingerprintKeyboard
Toinstallthekeyboard,dothefollowing:
1.Adjustthetiltfeettosetthekeyboardnearyourcomputertoyourpreference.
2.ConnectthekeyboardcabletoanavailableUSBconnectoronyourcomputer,asshown:
Figure3.Connectingthekeyboardcable
Note:Routethekeyboardcableintothecableslotifnecessary.
Aftertheoperatingsystemidentifiesthekeyboard,thekeyboardwillbereadyforuse.
©CopyrightLenovo2013,2015
5

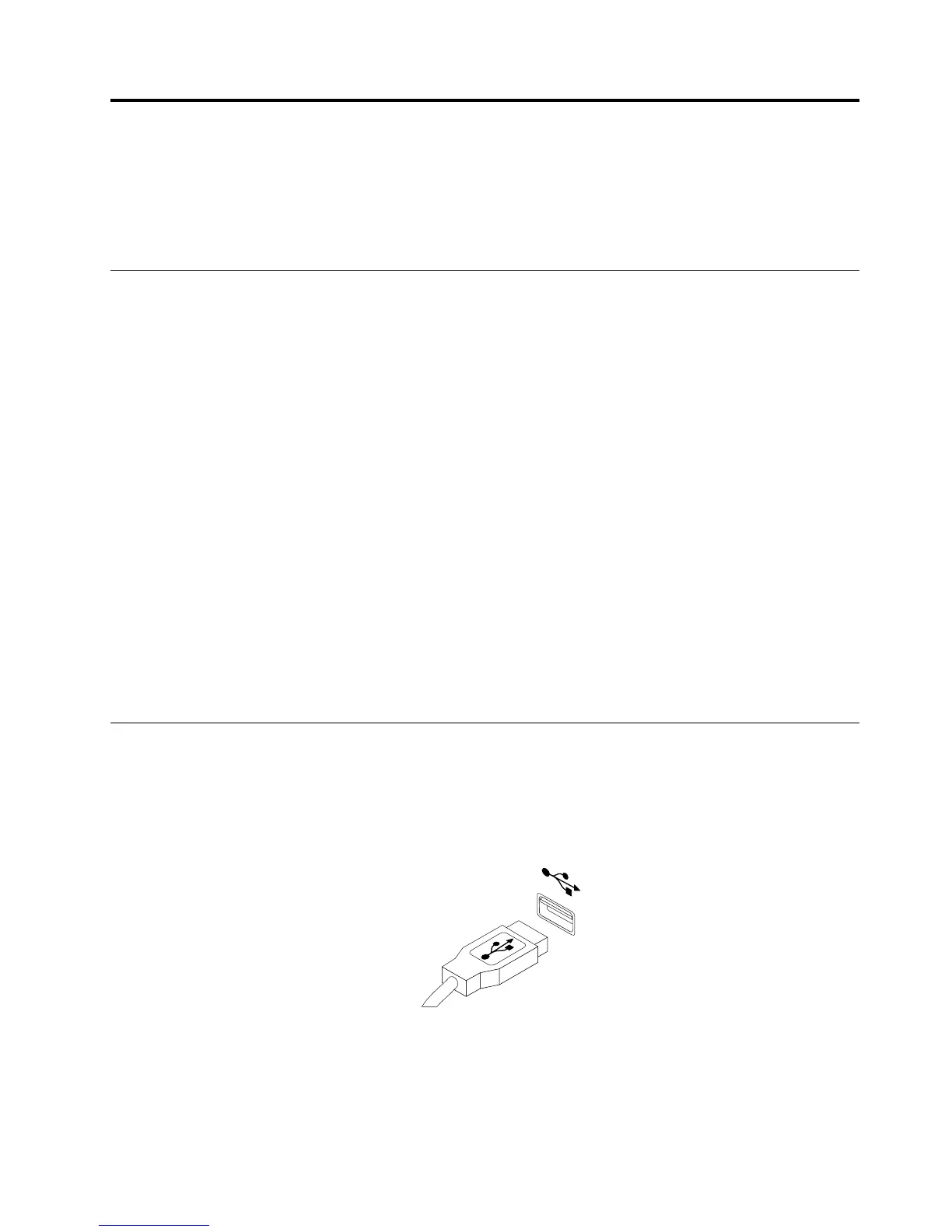 Loading...
Loading...