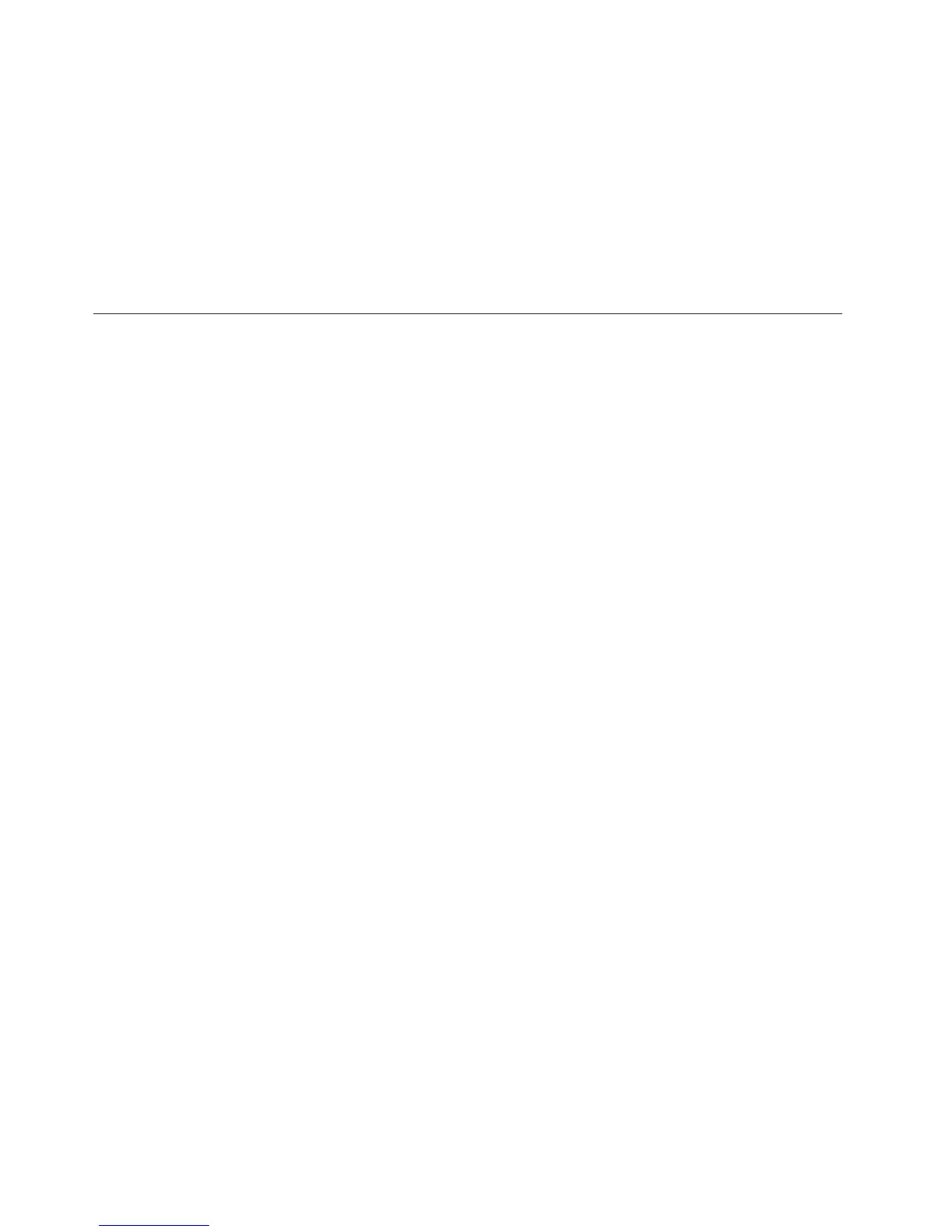6.Usingthecursorkeys,movetoFingerprintandpressEnter.TheFingerprintmenuopens.
7.Usingthecursorkeys,movetoanitemyouwanttoset.Whenthatitemishighlighted,pressEnter.
8.Usingthecursorkeys,selectthesettingyouwanttouseandpressEnter.ANoticewindowisdisplayed,
sayingChangeshavebeensavedandpresentingyouwithachoiceContinue.
9.PressEntertocontinue.
10.Usingthecursorkeys,makeotherfingerprintsettingsdependingonyourneeds.
11.PressF10toexit.
12.IntheSetupConfirmationwindow,selectYestosaveconfigurationchangesandexit.
EnrollingyourfingerprintsforBIOSpasswords
ToenrollyourfingerprintsforBIOSpasswords(power-onandharddiskdrivepasswords),dothefollowing:
1.OpentheFingerprintManagerProSoftwarewindowdependingonyouroperatingsystem:
•FortheWindows7operatingsystem:
ClickStart➙AllPrograms➙LenovoThinkVantageTools.Then,double-clickFingerprint
Reader.TheFingerprintManagerProSoftwarewindowopens.
•FortheWindows8orWindows8.1operatingsystem:
FromtheStartscreen,double-clicktheLenovoFingerprintManagerProSoftwareicon.The
FingerprintManagerProSoftwarewindowopens.
2.EnteryourWindowspasswordandclickSubmit.
3.Ifyourcomputerisequippedwithafingerprintreader,youneedtochoosewhichfingerprintreader
youwouldliketousetoenrollyourfingerprints.ClickExternaltoselectthefingerprintreaderonthe
keyboard.
4.Whenawindowwithtwohandsisdisplayed,selectafingertoenrollbyclickingthefinger.The
Enrollmentwindowopens.
5.Swipethecorrespondingfingeroverthefingerprintreaderonyourcomputer.Keepscanninguntilthe
progressbarreaches100%.Then,clickFinish.
6.ClickSettings.TheSettingswindowopens.InthePower-onandharddrivesecurityarea,ensurethat
youselectAuthenticatethroughallsecuritylevelswithasingleswipe.Then,clickOK.
10LenovoPreferredProUSBFingerprintKeyboardUserGuide

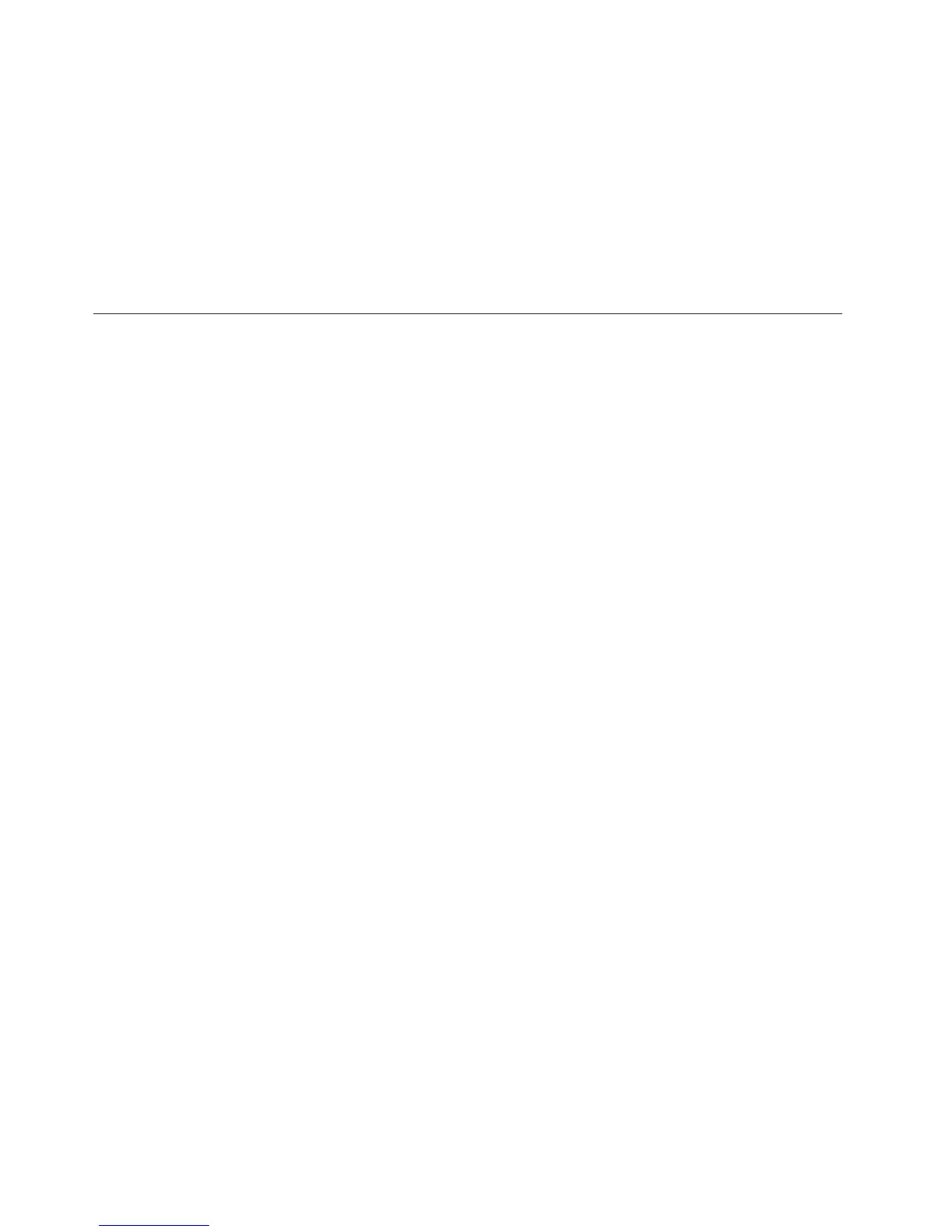 Loading...
Loading...