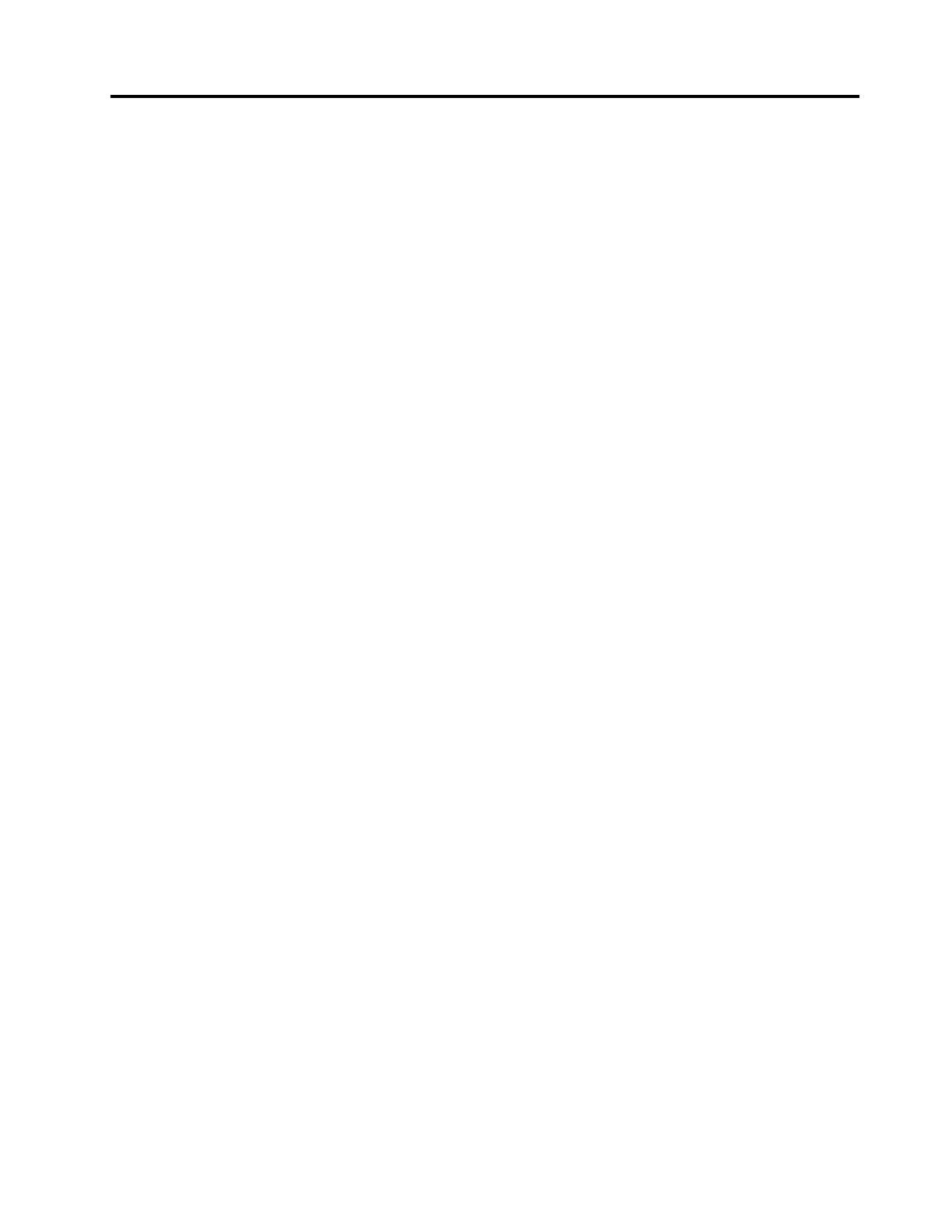Chapter 5. Troubleshooting
1. When I connect the USB receiver of the keyboard to the Always On USB 3.1 connector on my
computer, pressing any key on the keyboard cannot wake up my computer from sleep mode.
To solve the problem, do one of the following:
• Connect the USB receiver to any USB connector on your computer other than the Always On USB
3.1 connector.
• Press any key on your computer to wake up the computer.
2. I have connected the USB receiver to a USB connector on a dock or USB hub. When I use the
keyboard in the 2.4 GHz USB receiver wireless mode, the keyboard is interrupted and the
TrackPoint cursor lags or cannot move.
To solve the problem, do one of the following:
• Connect the USB receiver to a front USB 3.0 connector on the dock or hub. Avoid connecting another
USB 3.0 device next to the connector with the USB receiver.
• Use your keyboard in the Bluetooth low energy mode.
3. I have enabled the Fn Lock function on ThinkPad TrackPoint Keyboard II, but the Fn Lock function
is not enabled on my computer keyboard.
The Fn Lock function works on its own keyboard only.
To solve the problem, press Fn+Esc on your computer keyboard to enable the Fn Lock function.
4. All or some of the F1-F12 function keys or key combinations on ThinkPad TrackPoint Keyboard II
do not work with my computer.
To solve the problem, try the following:
• Ensure that you have slide the operating-system switch to the correct operating system according to
that on your computer.
• Ensure that you have installed the ThinkPad TrackPoint Keyboard II software correctly.
• Ensure that the F1-F12 function keys or key combinations are functional on your computer keyboard.
If some of them are not supported depending on the operating system and computer, they may not
be supported by ThinkPad TrackPoint Keyboard II too.
5. The TrackPoint cursor drifts when the computer is turned on or resumes normal operation.
It is normal that the TrackPoint cursor might drift for several seconds under the following conditions:
• The computer is turned on.
• The computer resumes normal operation.
• TrackPoint is kept pressed for a long time.
• The temperature changes.
To solve the problem, do one of the following:
• Disconnect and reconnect the keyboard.
• Restart your computer.
6. ThinkPad TrackPoint Keyboard II in Bluetooth low energy mode fails to resume from sleep or
hibernation mode on my computer.
Ensure that the function Allow the computer to turn off this device to save power is disabled:
© Copyright Lenovo 2020 11
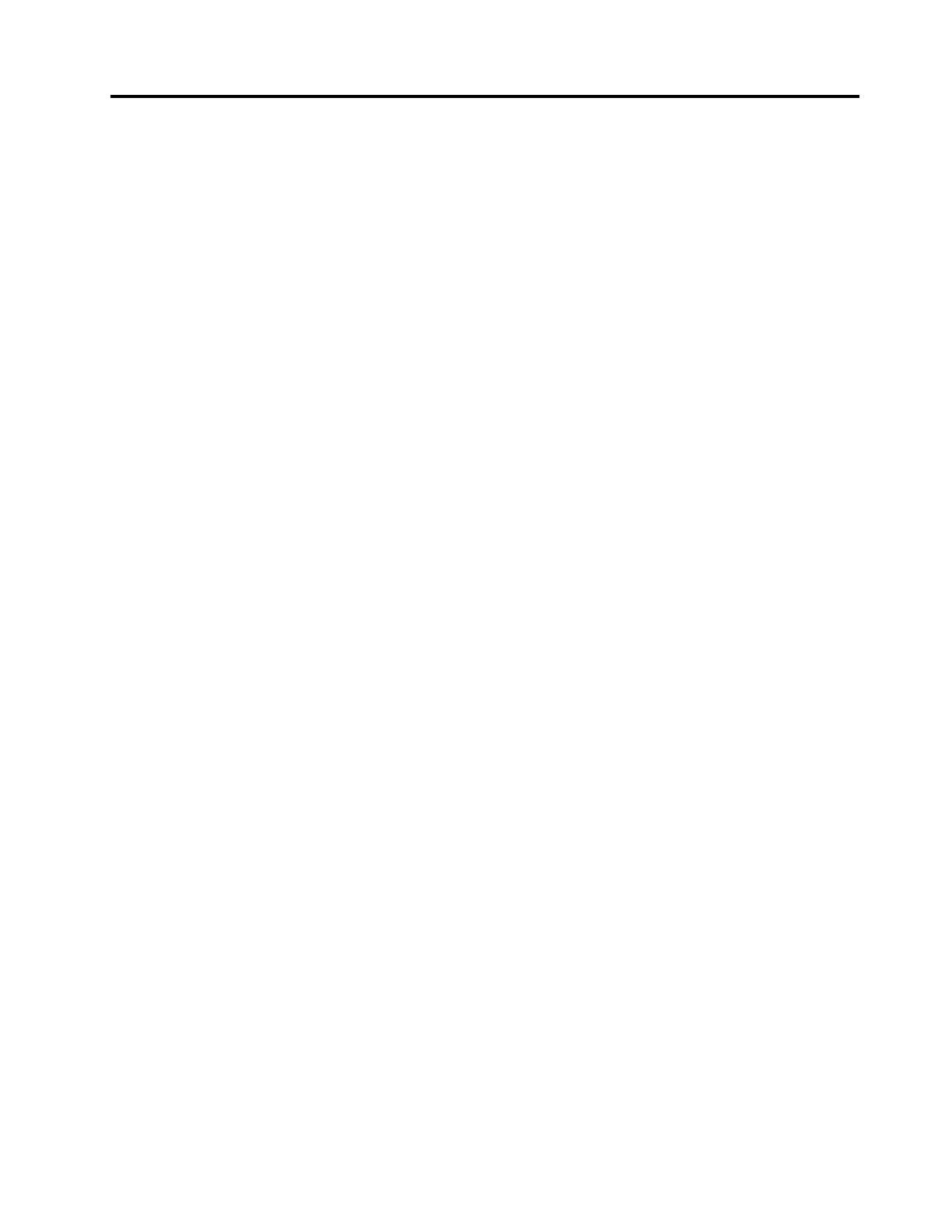 Loading...
Loading...