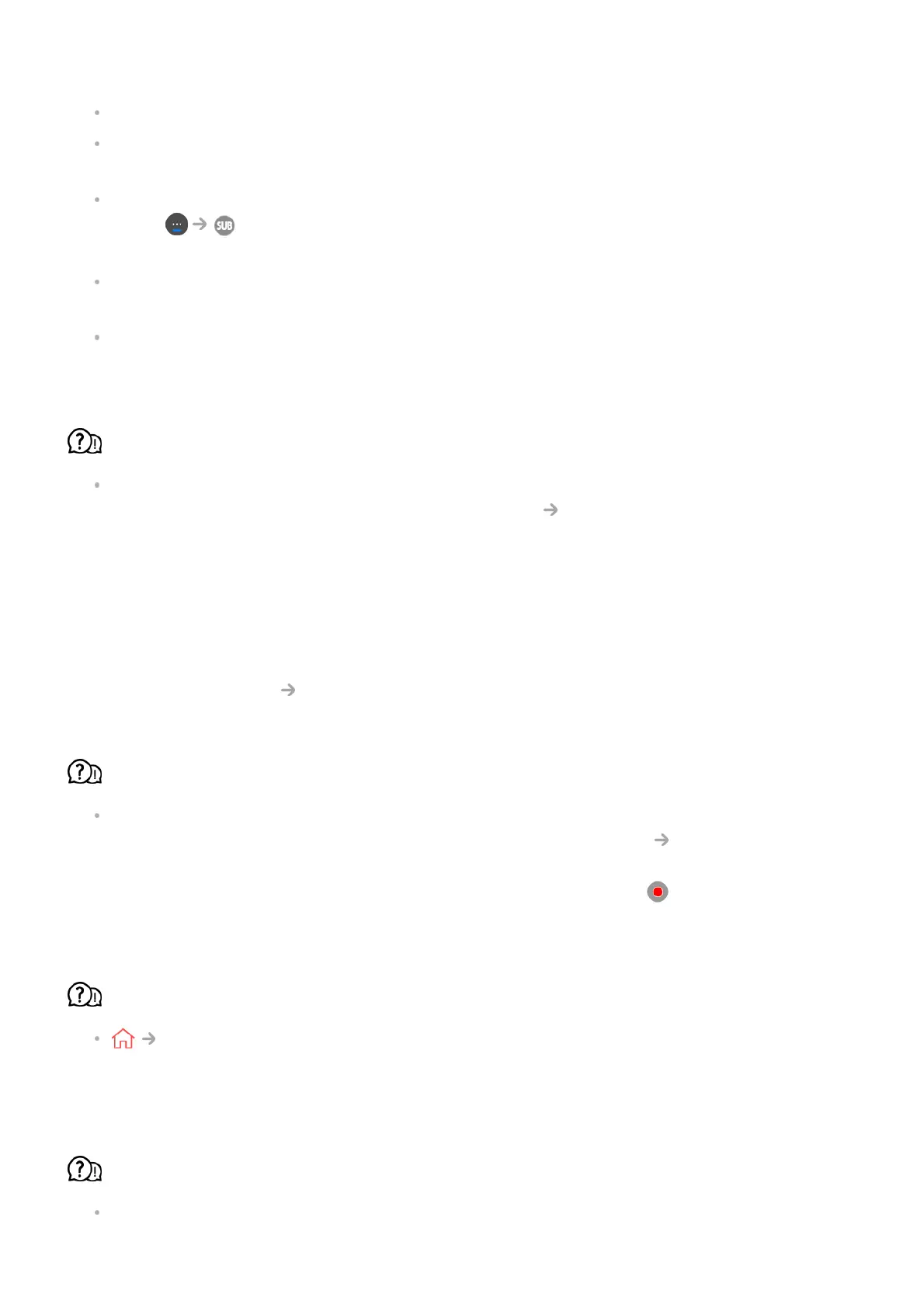Check that the subtitle file format is supported.
Check that the language is supported.
(You can check the language of the subtitle file by opening the file in the Notepad.)
If subtitles encoding is incorrectly set, subtitles may not be displayed properly.
Select in the control panel at the bottom of the video playback screen and
change the CODE PAGE value.
If you play a video file stored on another device by using the content sharing feature,
subtitles may not be available depending on the programme you use.
Subtitles are not supported if you are playing video through an NAS unit. Consult your
NAS manufacturer.
My USB storage device is not recognised when connected.
Check whether it is a USB storage device supported by the TV.
For more information, see Connect Other Devices Connecting USB in User Guide.
Recording Issues
If you experience any of the problems below while using the product, please check the
following: There may be no problem with the product.
Refer to Enjoy Live TV Recording in the User Guide for details on recording.
How do I start recording?
Connect a USB storage device with at least 4 GB of total space. The device must have at
least 1 GB of available space. (Refer to Connect Other Devices Connecting USB in
the User Guide for details on USB storage devices.)
Press the Wheel (OK) button on your remote control. Press the that appears on the
bottom left of the screen to start recording.
Which signals support recording?
TV broadcasts can be recorded in real time and scheduled. Only live recordings
are available for AV IN.
(AV IN port is available in certain models only. Protected content is not recorded.)
Is SCHEDULED RECORDING possible even if the TV is off?
SCHEDULED RECORDING starts and completes recording at the set time even if the

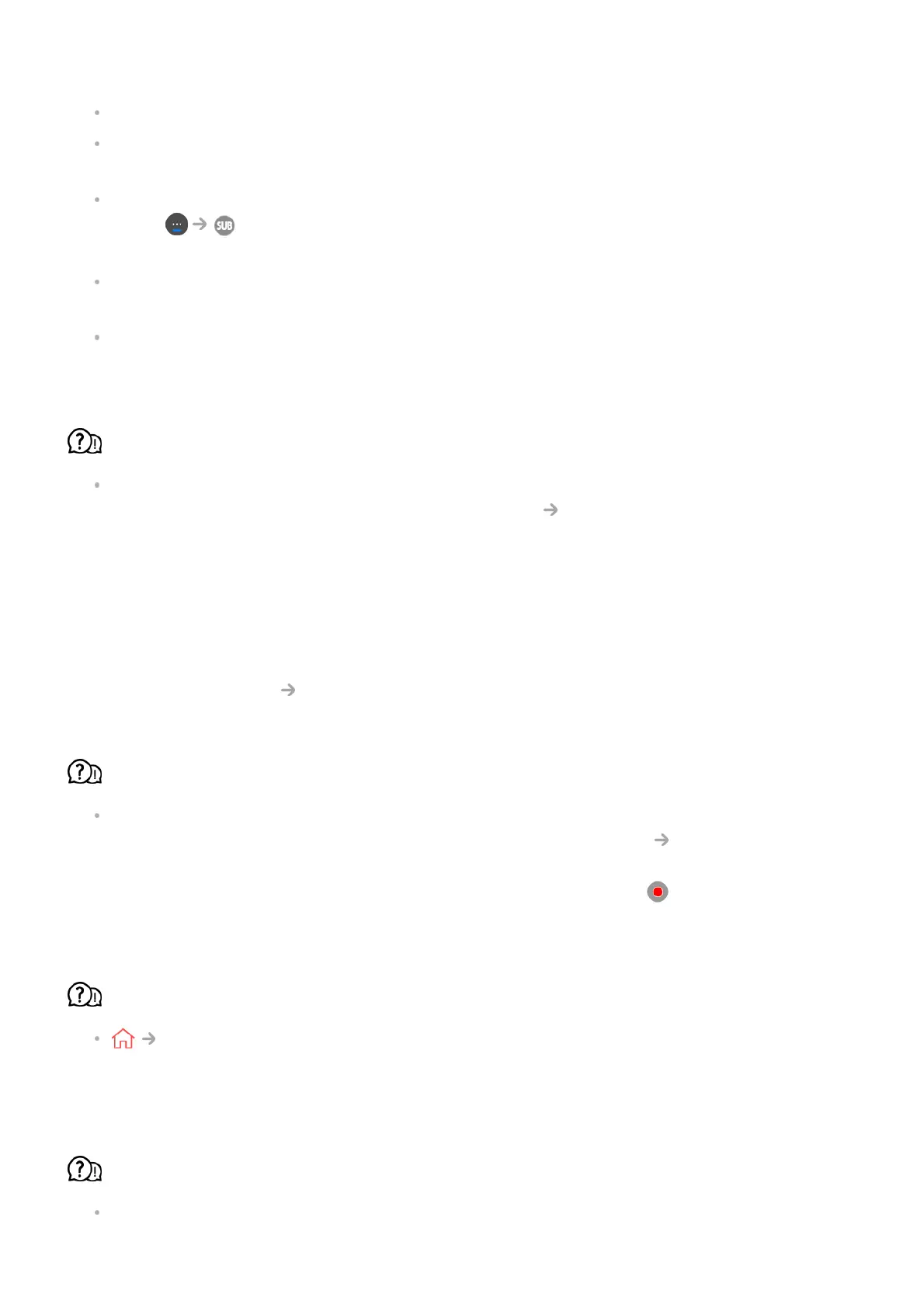 Loading...
Loading...