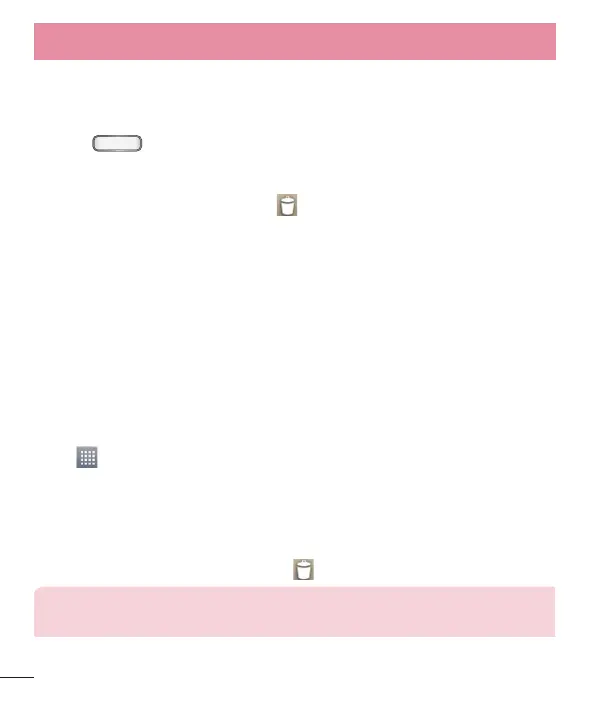30
complete, release the screen to lock the new shortcut into its new position on the
current screen.
Deleting a shortcut
1 Press to activate the Home screen.
2 Touch and hold the desired shortcut. This unlocks it from its location on the current
screen.
3 Drag the icon over the Remove icon and release it.
Creating Application Folders on Home screen
You can create application folders to hold similar applications if you wish.
1 Drop one app icon over another one on a Home screen, and the two icons will be
combined. Repeat this step to combine several app icons in a folder.
Adding and Removing Widgets on Home screen
Widgets are self-contained applications that reside in either your Widgets tab or on
the main or extended Home screens. Unlike a shortcut, the Widget displays as an on-
screen application.
Adding a Widget
1 Navigate to the desired Home screen page from the main Home screen.
2 Tap .
3 Tap Apps > Widgets tab at the top of the screen.
4 Touch and hold an available Widget to position it on the current screen.
Removing a Widget
1 Touch and hold a Widget until you can move it around on the screen.
2 Drag the Widget over the Remove icon and release it.
NOTE: This action does not actually delete the Widget, it just removes it from
the current Home screen.
Your Home screen
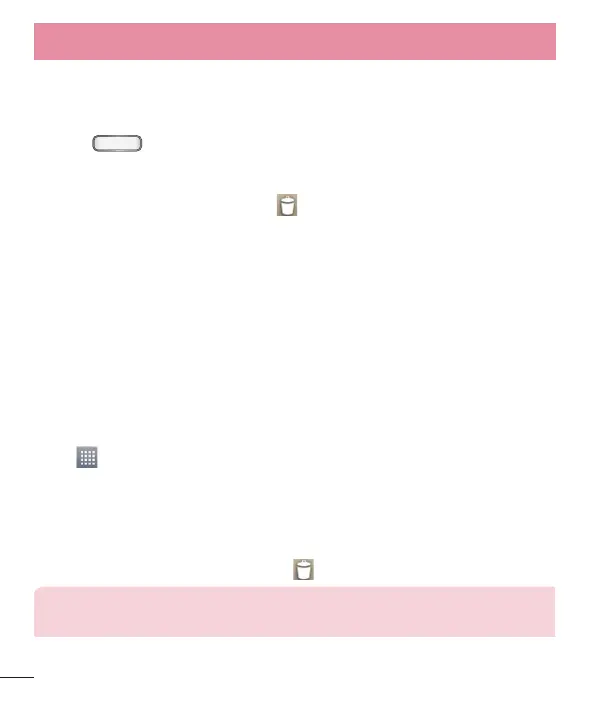 Loading...
Loading...