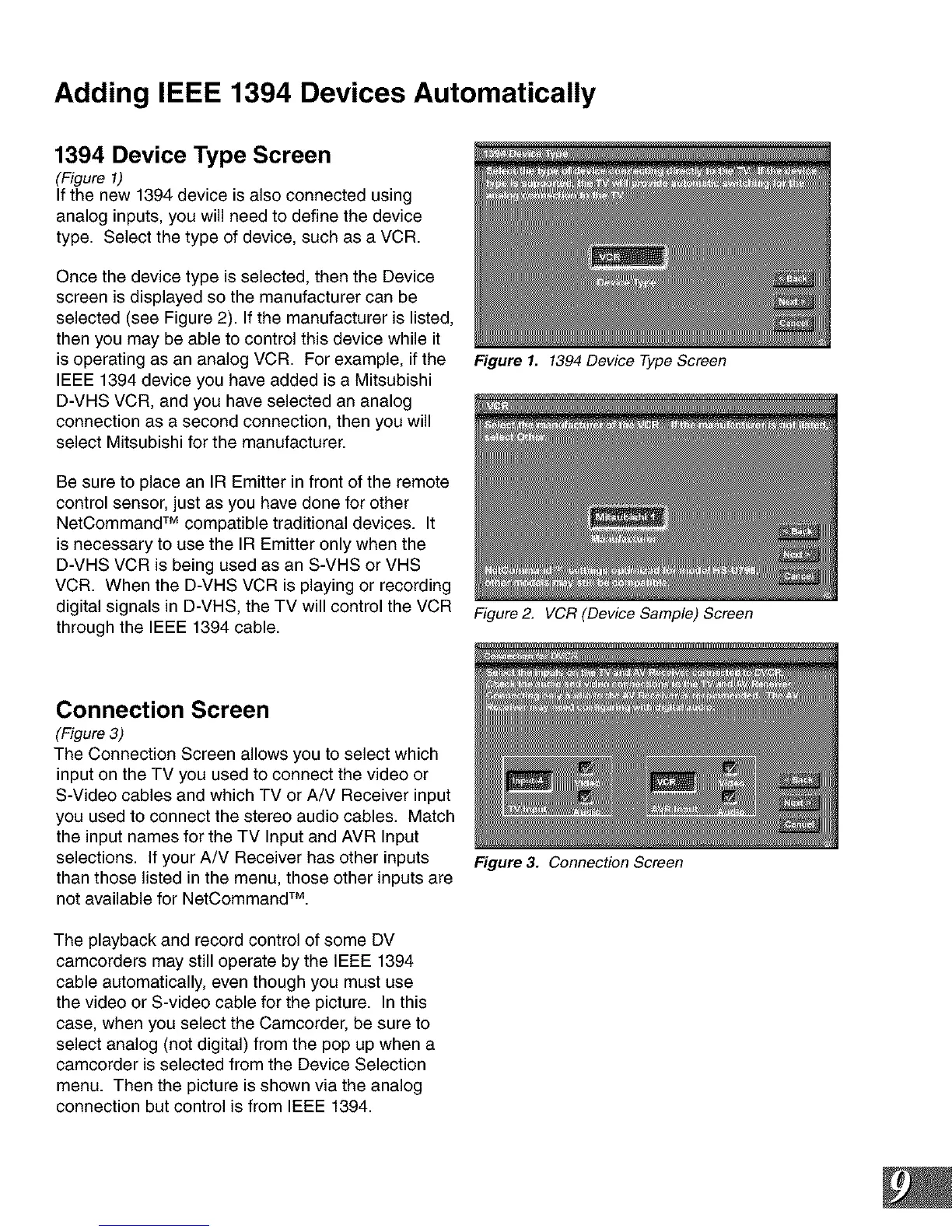Adding IEEE 1394 Devices Automatically
1394 Device Type Screen
(Figure 1)
If the new 1394 device is also connected using
analog inputs, you will need to define the device
type. Select the type of device, such as a VCR.
Once the device type is selected, then the Device
screen is displayed so the manufacturer can be
selected (see Figure 2). If the manufacturer is listed,
then you may be able to control this device while it
is operating as an analog VCR. For example, if the
IEEE 1394 device you have added is a Mitsubishi
D-VHS VCR, and you have selected an analog
connection as a second connection, then you will
select Mitsubishi for the manufacturer.
Be sure to place an IR Emitter in front of the remote
control sensor, just as you have done for other
NetCommand TM compatible traditional devices. It
is necessary to use the IR Emitter only when the
D-VHS VCR is being used as an S-VHS or VHS
VCR. When the D-VHS VCR is playing or recording
digital signals in D-VHS, the TV will control the VCR
through the IEEE 1394 cable.
Connection Screen
(Figure 3)
The Connection Screen allows you to select which
input on the TV you used to connect the video or
S-Video cables and which TV or A/V Receiver input
you used to connect the stereo audio cables. Match
the input names for the TV Input and AVR Input
selections. If your A/V Receiver has other inputs
than those listed in the menu, those other inputs are
not available for NetCommand TM.
The playback and record control of some DV
camcorders may still operate by the IEEE 1394
cable automatically, even though you must use
the video or S-video cable for the picture. In this
case, when you select the Camcorder, be sure to
select analog (not digital) from the pop up when a
camcorder is selected from the Device Selection
menu. Then the picture is shown via the analog
connection but control is from IEEE 1394.
Figure I. 1394 Device Type Screen
Figure 2. VCR (Device Sample) Screen
Figure 3. Connection Screen

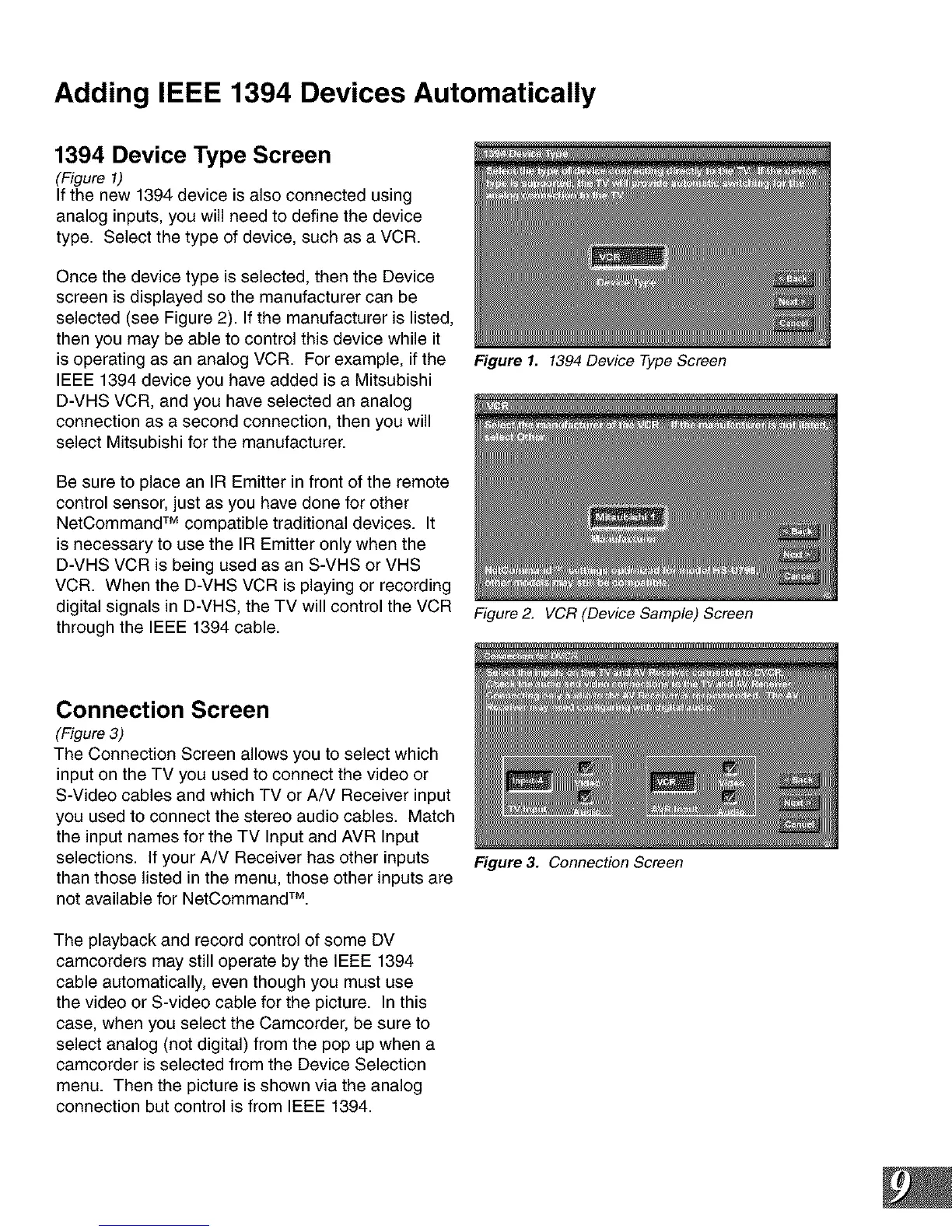 Loading...
Loading...