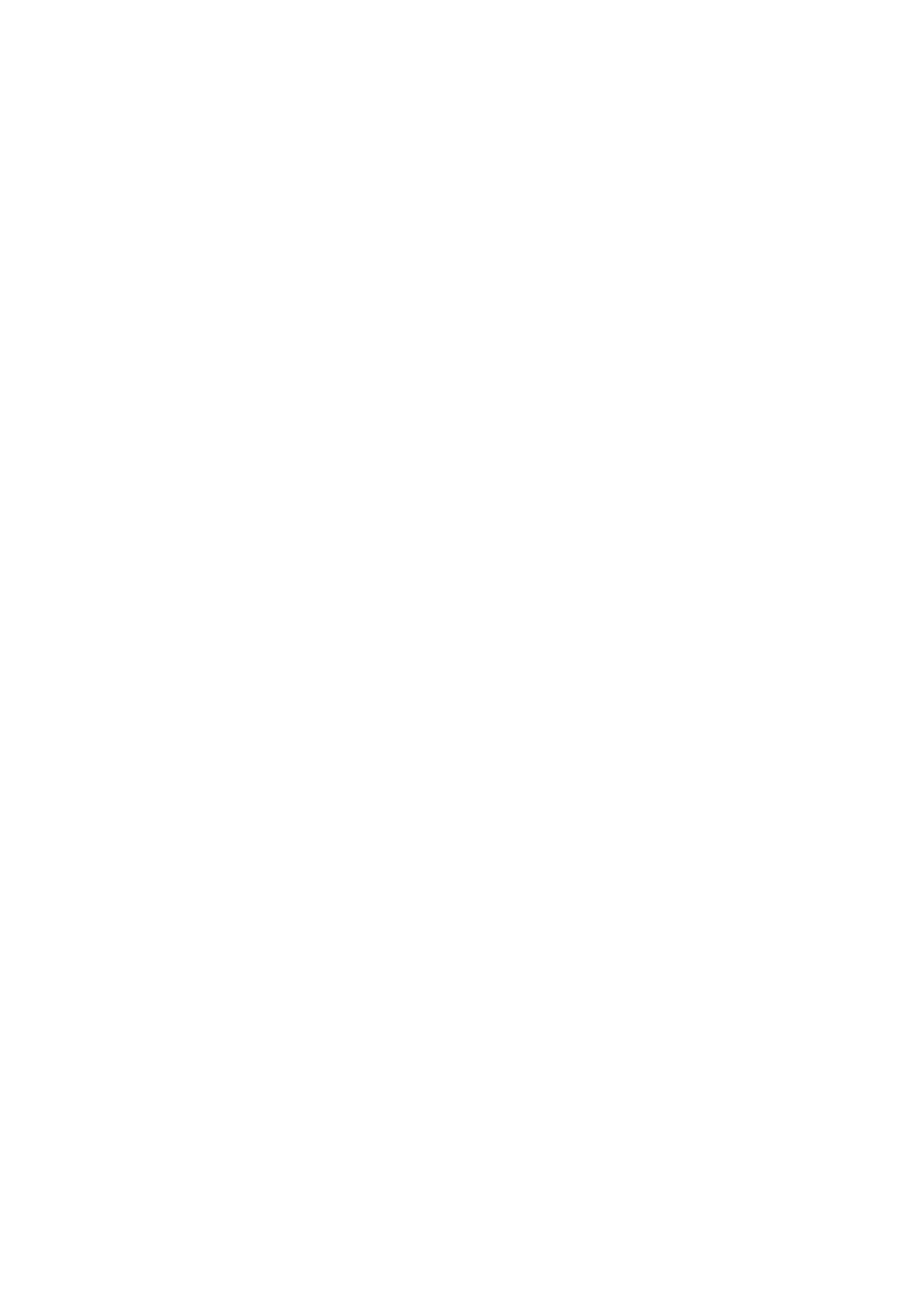If you choose to use TFTP server type, enter tftp:// followed by Hostname or IP
Address
Example of a Hostname:
tftp://abc.bicomsystems.com/prov/phone$mac.cfg
Example of an IP Address: tftp://192.168.1.10/prov/phone$mac.cfg
Click the Autoprovision Now button.
■
A pop-up window will show up.
■
Click the OK button to confirm the action.
■
You will have to wait for a couple of seconds for the configuration to be updated. NOTE: Do
■
not power off your device.
The auto-provisioning process will start during the device's reboot process. The device will
■
pick up an appropriate configuration file from PBXware. If everything is done as described
above, you should have successfully registered your device to PBXware.
Dial *123 to verify registration.
Using TLS
NOTE: If you choose to use HTTPS as a protocol for registering your device, you will need to
install certificate to your device.
To install certificate, please do the following:
Open a new browser window and enter your device's IP address, e.g. http://192.168.1.22.
■
Enter username and password and press the Confirm button. NOTE: The factory default
■
login details are as follows: username is admin and password is admin.
Click the System Management
■
Click the Device Admin
■
Go to Platform CA 1 section.
■
Clear the DownloadURL default check box and enter the URL to your certificate.
■

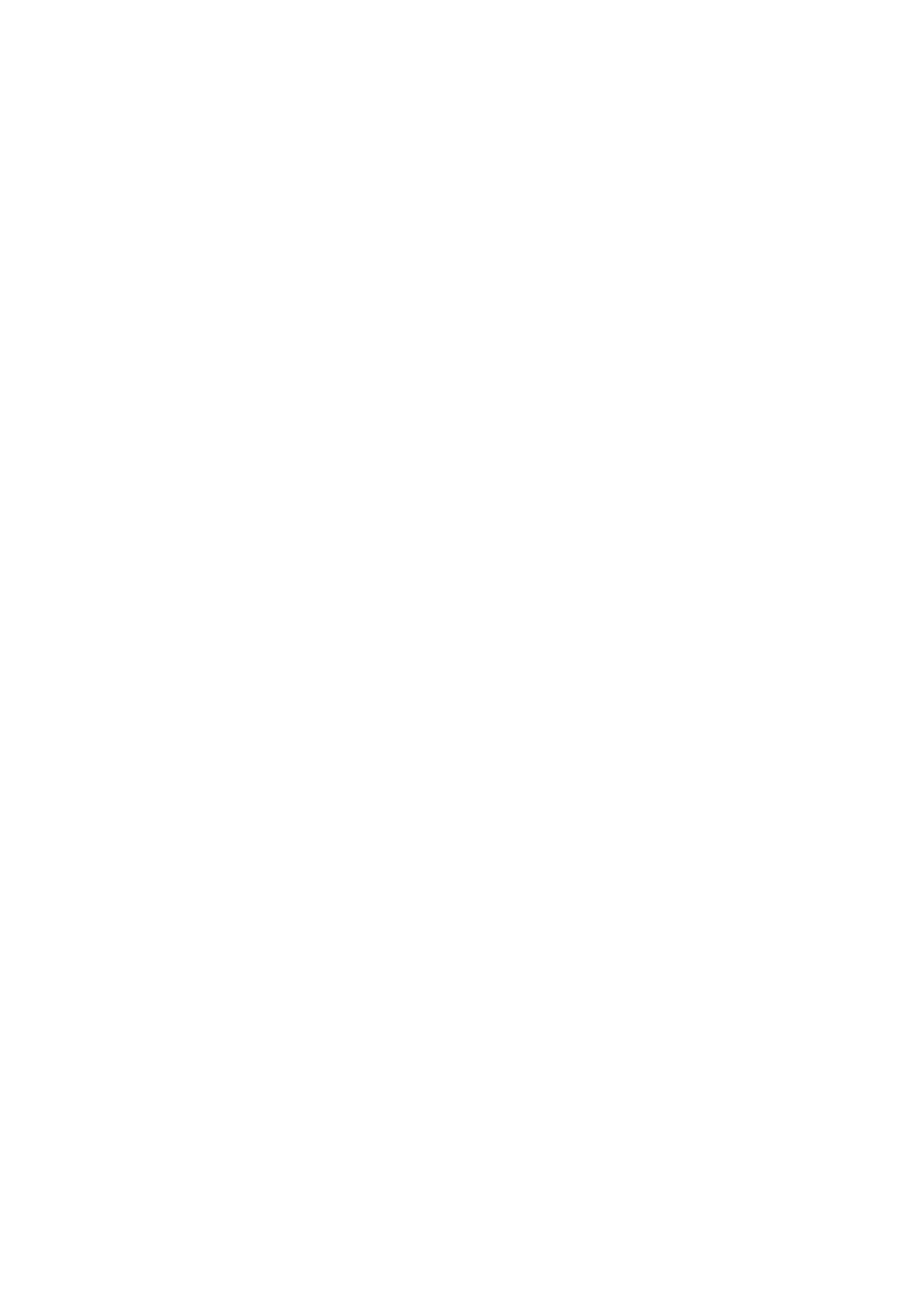 Loading...
Loading...