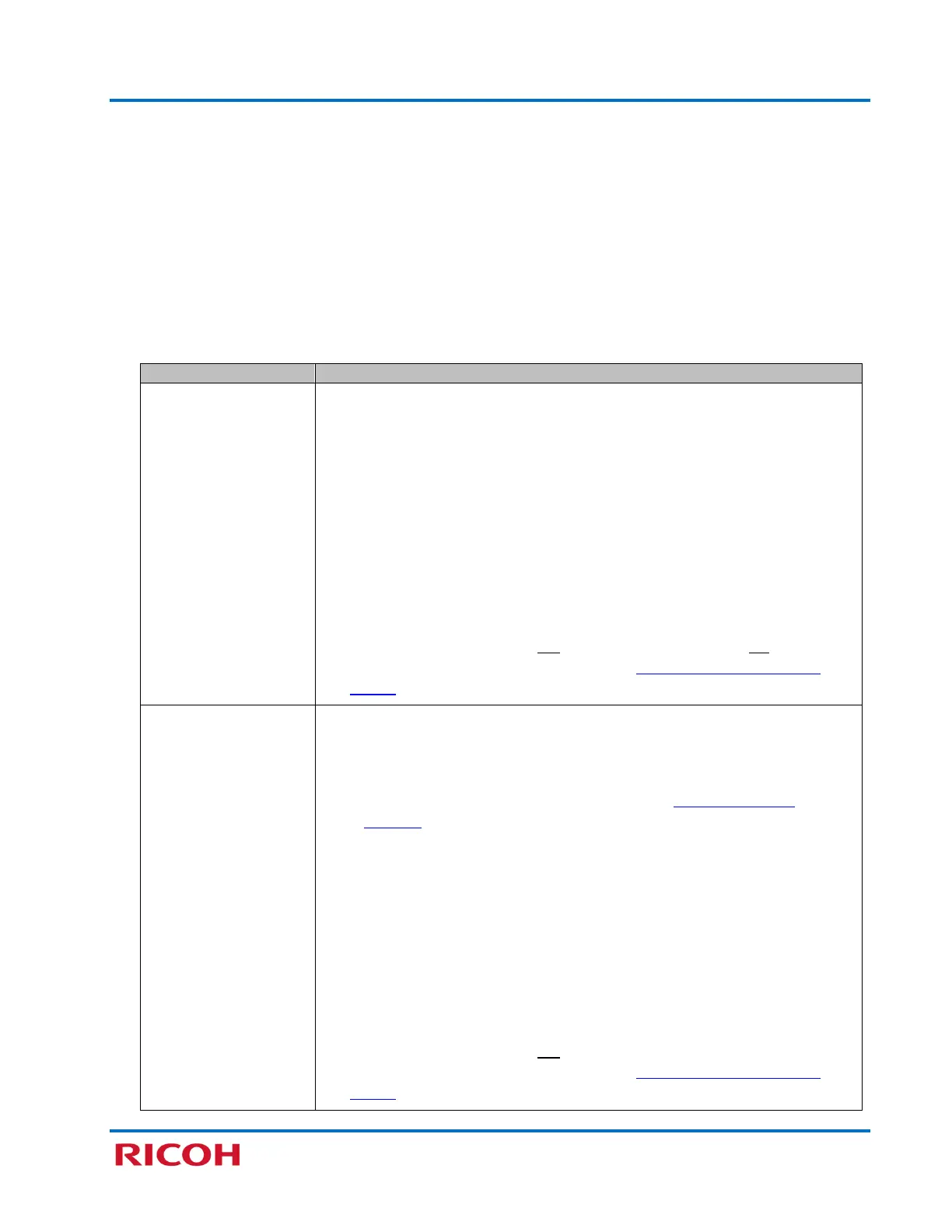RICOH SP C250DN/SP C252DN Color Laser Printers
Getting Started Guide
39
8. Search SSID to display the list, select the destination SSID, and press [OK].
Note:
If you cannot find the destination SSID, configure the SSID according to the following procedure.
a. When entering the SSID, select [Input SSID], and press [OK].
b. Enter the SSID using the [
] and [] keys.
• To go to the next character, press [OK].
• Press [Escape] to clear all characters.
c. When finished, press [OK].
9. Select Authentication Method, and press [OK]. The next step differs depending on the selected method.
Proceed to associated Step 10, below.
Mode WPA2/WPA
10. Enter the Encryption Key (Passphrase) using the [] and [] keys, and
press [OK].
• As the Passphrase, you can enter 8 – 64 hexadecimal digits (0-9, A-F,
a-f).
- To go to the next character, press [OK].
- Press [Escape] to clear all characters.
11. Press [OK]. Display reads: Connect? Yes/No. After connecting to the
network, the Wi-Fi screen displays.
12. Select [Wi-Fi-Status] and press [OK].
• When Connected is displayed, the connection has been established.
• When Disconnected is displayed, the connection has not been
established. Start again from the beginning.
13. Turn printer power switch Off. Wait a moment, and turn On.
14. Next, install Network Printer Driver. See 3.2 Network Printer Driver
Install.
Shared Key
11. Enter the Encryption Key using the using the [] and [] keys, and
press [OK].
• The maximum number of characters that can be entered in the
Encryption Key field depends on the encryption method settings. For
details about configuring these settings, see
Using Web Image
Monitor.
• To go to the next character, press [OK].
• Press [Escape] to clear all characters.
12. Enter the ID using the [] and [] keys, and press [OK].
• The ID is used for identifying the encryption key. You can register four
encryption keys (ID 1 to 4).
13. Press [OK].
14. Select [Wi-Fi-Status] and press [OK].
• When Connected is displayed, the connection has been established.
• When Disconnected is displayed, the connection has not been
established. Start again from the beginning.
15. Turn printer power switch Off. Wait a moment, and turn On.
16. Next, install Network Printer Driver. See 3.2 Network Printer Driver
Install.
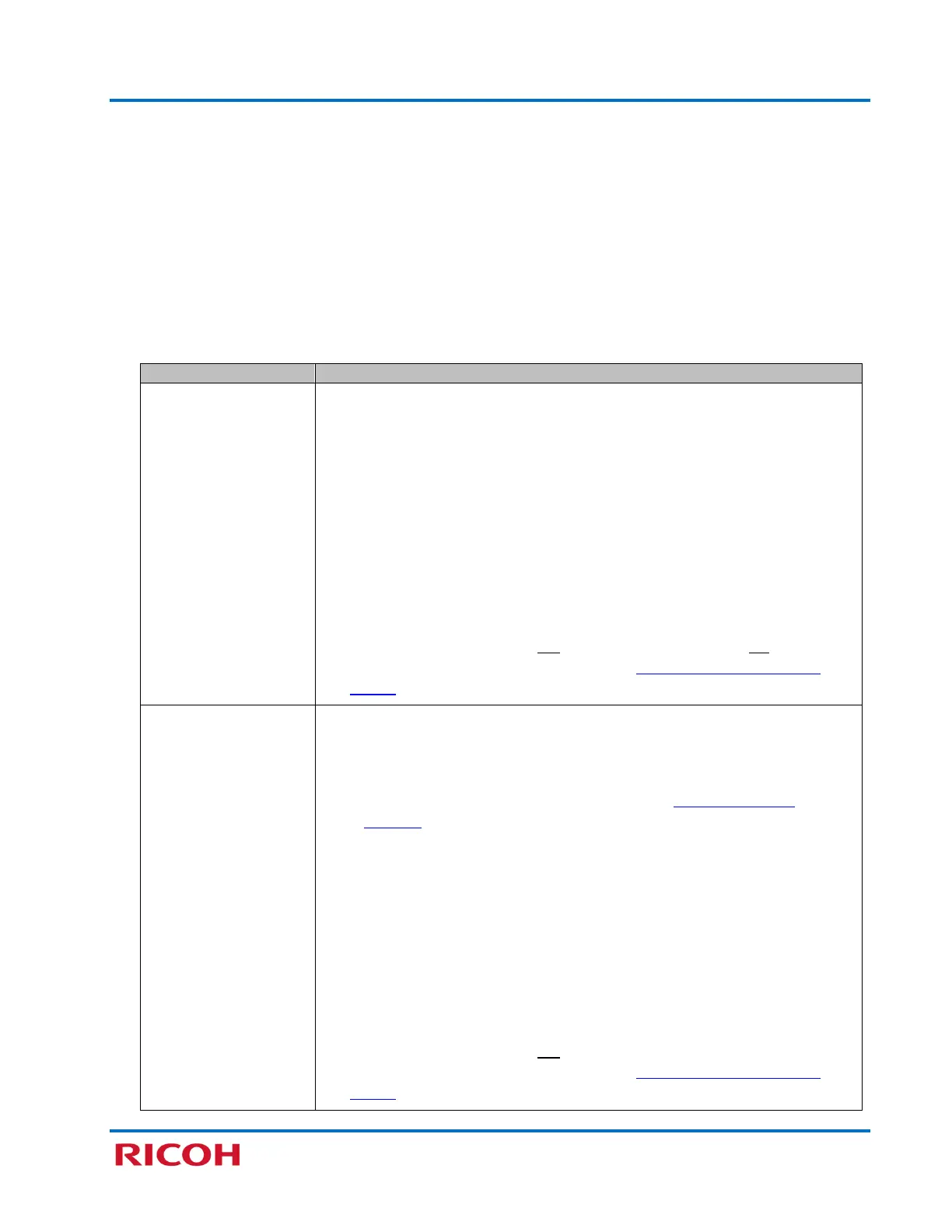 Loading...
Loading...