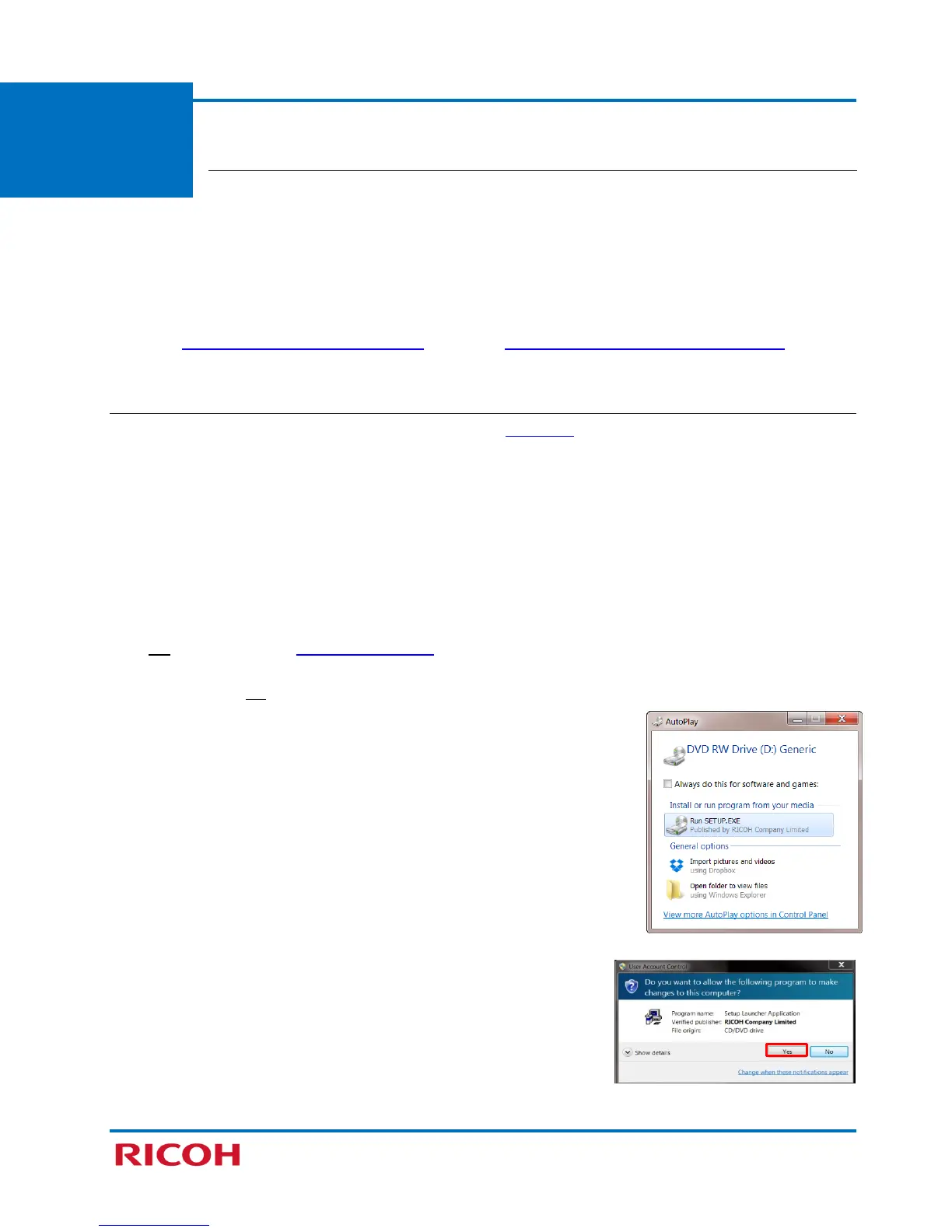RICOH SP C250SF/SP C252SF Color Multifunction Printers
Getting Started Guide
19
STEP 3
Install Printer/Scanner Drivers
The supplied Printer/Scanner Drivers and Utilities CD contains the software that
enables the printer and computer to communicate. Printer drivers, for example, are programs
that control print output on the device, so when you print a document, the driver sends the data
to the printer using the correct commands.
Important: If you do not have the printer’s software CD, you can download the files from Ricoh’s
website (www.ricoh-usa.com/downloads). Also see Appendix C: Printer Driver Download.
3.1 USB Quick Install
If you have a local connection to your computer, using a USB cable, you must install the USB drivers.
Note:
• The following drivers will be installed:
− USB TWAIN (scanner) driver
− USB PCL 6 printer driver
• Close all applications currently running, and ensure that no documents are in the print queue.
To install USB drivers, proceed as follows:
1. Confirm that USB cable (rectangular plug) is connected to your computer, and printer power switch
is Off. If necessary, see 2.1 USB Connection
.
Note: During software installation, you will connect the USB cable (square plug) to your printer, and
turn the printer On.
2. Insert the supplied Printer/Scanner Drivers and Utilities CD into
the CD-ROM drive.
3. Click [Run SETUP.EXE].
Note: The installer launches automatically. If not, double-click
SETUP.EXE from the CD’s root directory.
4. If User Account Control message displays, click [Yes].
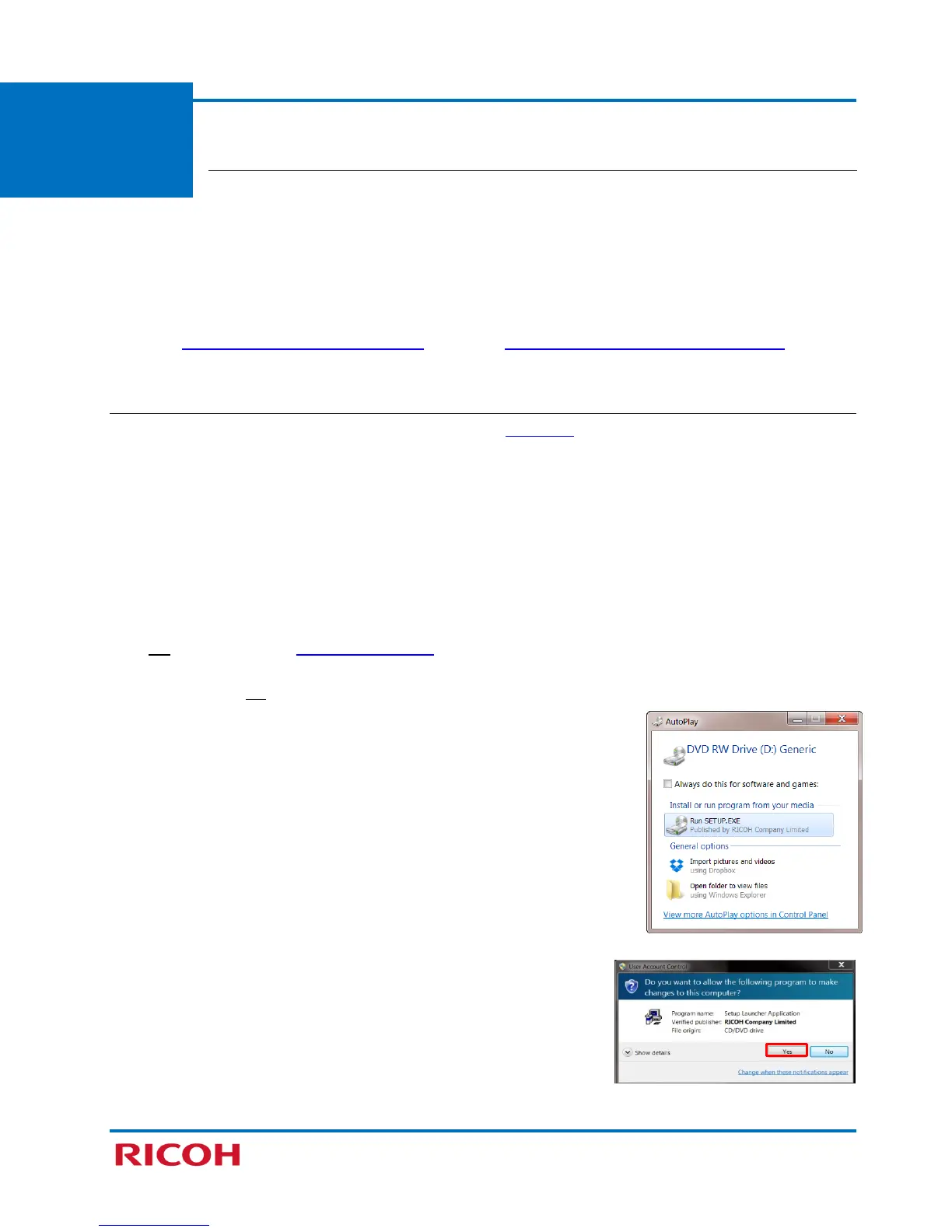 Loading...
Loading...