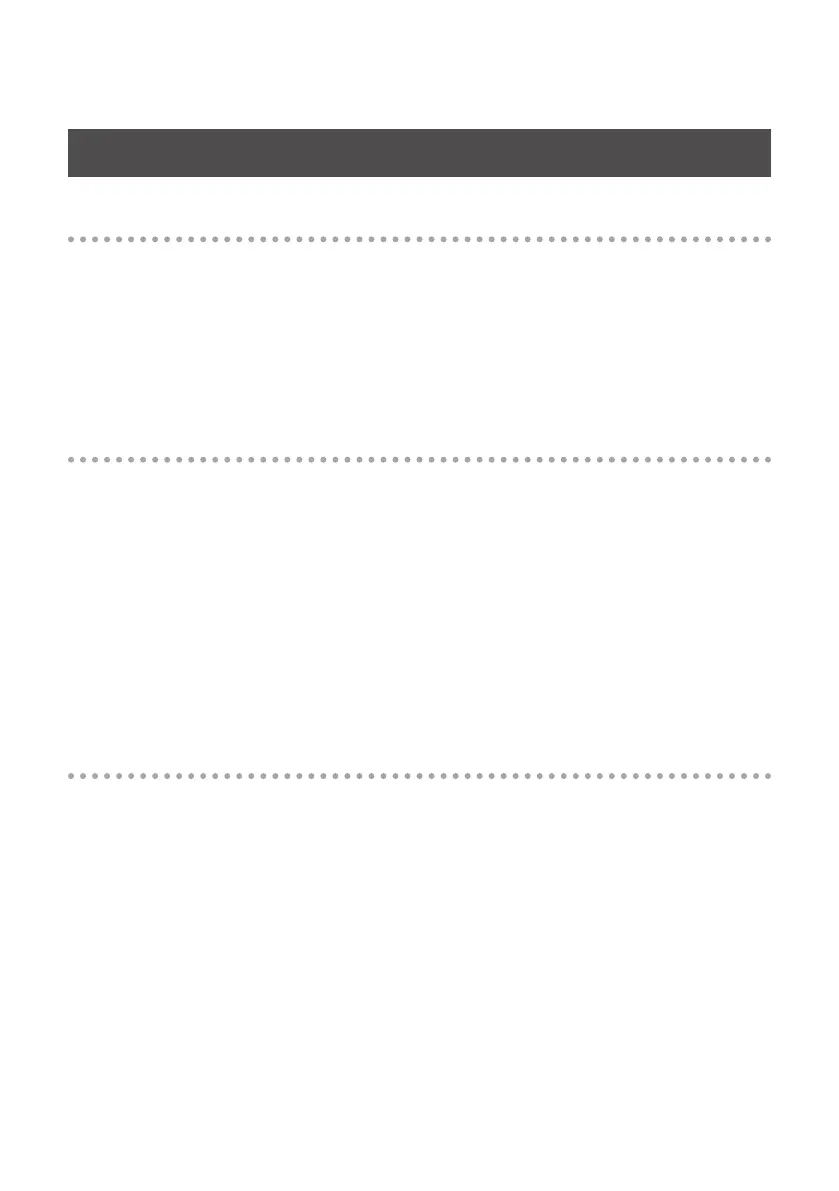78
System Volume Settings
Windows 7 users
1. Open the “Control Panel,” and switch “View by:” to “Category.”
2. Click [Hardware and Sound], and then click [Adjust system volume].
3. The volume mixer will appear. From the pulldown menu of the “Device” item, choose
the OCTA-CAPTURE’s [1-2], and adjust the volume.
You can also access the volume mixer by right-clicking the speaker icon in the lower right of the
screen, and choosing “Open Volume Mixer.”
Windows Vista users
1. Open the “Control Panel,” and click [Hardware and Sound].
* If you’re using the Classic View, click Control Panel Home to exit the Classic View.
2. In “Sound,” click [Adjust system volume].
3. The “Volume Mixer” will appear; from the “Device” menu, choose (for example) “1-2” as
the “Device to use for playback,” and adjust the volume.
4. Adjust the Device or Application volume.
* If the Mute button is on, click the mute button once again to turn it o.
* You can also access the volume mixer by right-clicking the speaker icon located in the bottom
right corner of your screen, and choosing Open “Volume Mixer.”
Windows XP users
1. Open the “Control Panel,” click [Sound, Voice, and Audio Devices], and then click
[Sound and Audio Devices].
If you’re using the classic view, double-click [Sound and Audio Devices].
2. Click the [Audio] tab.
3. In the “Sound playback” area, make sure that [1-2 (OCTA-CAPTURE)] is selected as the
“Default device,” and click [Volume].
4. The “Volume Control” will appear; adjust the Wave volume.
* If the Mute setting is checked, clear the check mark.

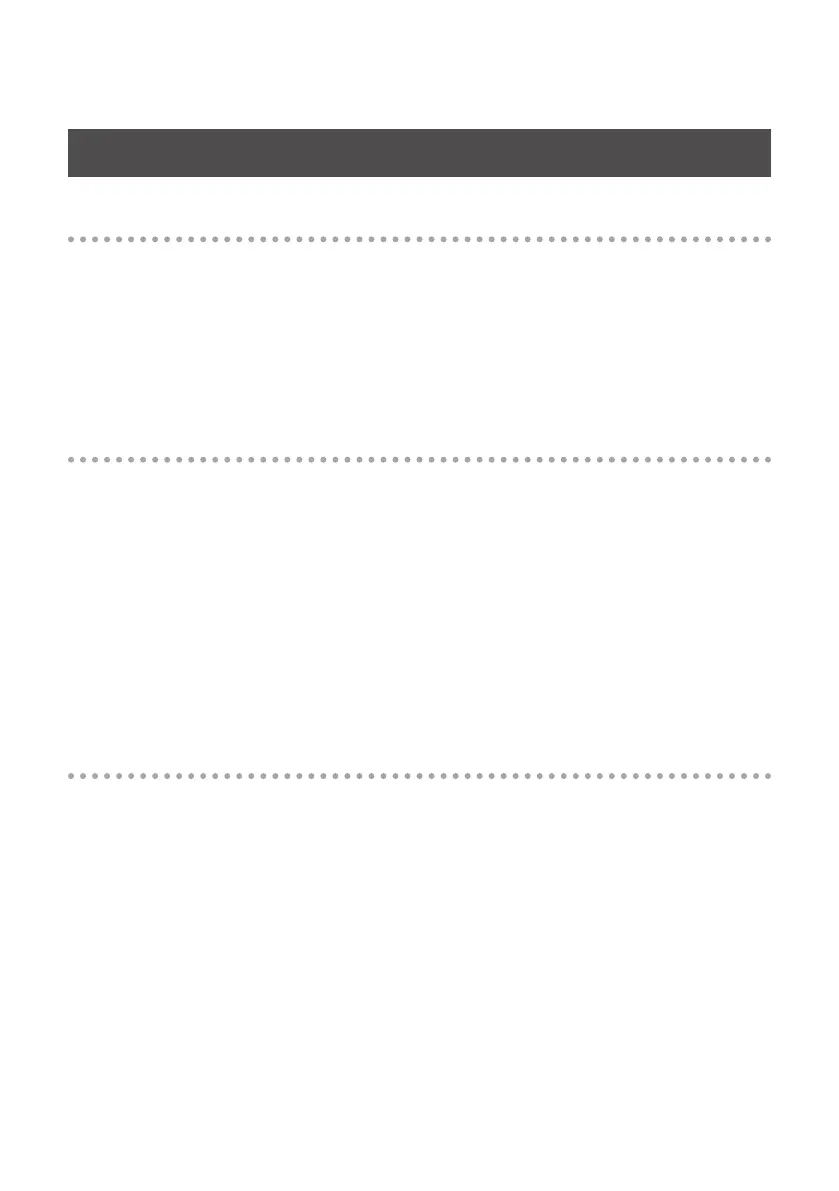 Loading...
Loading...