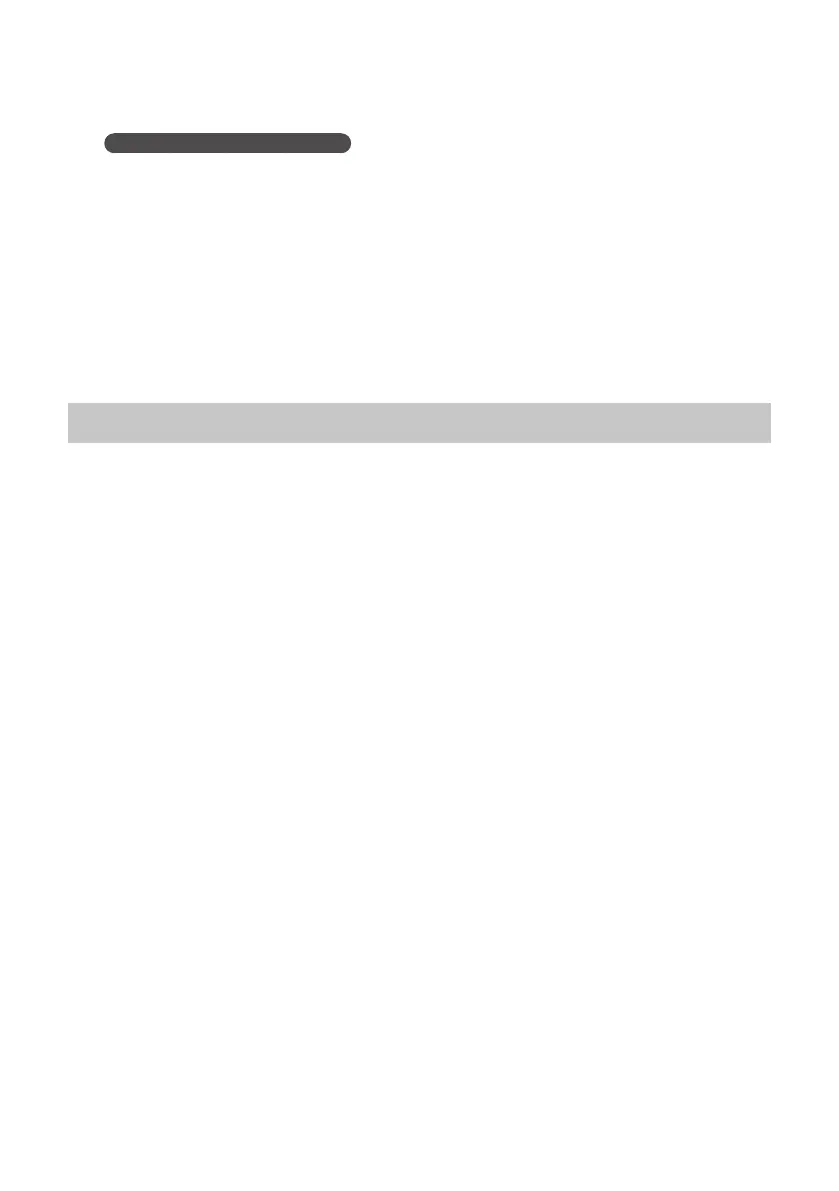17
9.
Operation of the OCTA-CAPTURE
Switch on the OCTA-CAPTURE’s power (p. 31).
The driver will be installed automatically.
* It can take several minutes for the driver installation to complete
When the installation is completed, the “OCTA-CAPTURE Driver Setup” dialog box will indicate
“Installation has been completed.”
10. Click [Close] to close the “OCTA-CAPTURE Driver Setup” dialog box.
If the “System Settings Change” dialog box appears, click [Yes].
Windows will automatically restart.
Input/Output Device Settings
In order to use the OCTA-CAPTURE with your software, you’ll need to select the OCTA-CAPTURE as
the audio and MIDI input/output device. For details on how to do this, refer to the documentation
for your software.
* If you’re unable to select the OCTA-CAPTURE as the audio input/output device in your software,
it may be that a problem has occurred. Refer to “Problems with Settings” (p. 84) in the Trouble-
shooting section.
Audio input/output device
For details about this device, refer to “Device Name (Windows)” (p. 81).
If you’re using ASIO compatible software, select the OCTA-CAPTURE in the ASIO settings of your
software.
MIDI input/output device
For details about this device, refer to “Device Name (Windows)” (p. 81).
* The Windows Media Player included with Windows 7 or Windows Vista cannot use the OCTA-
CAPTURE’s MIDI input/output device.

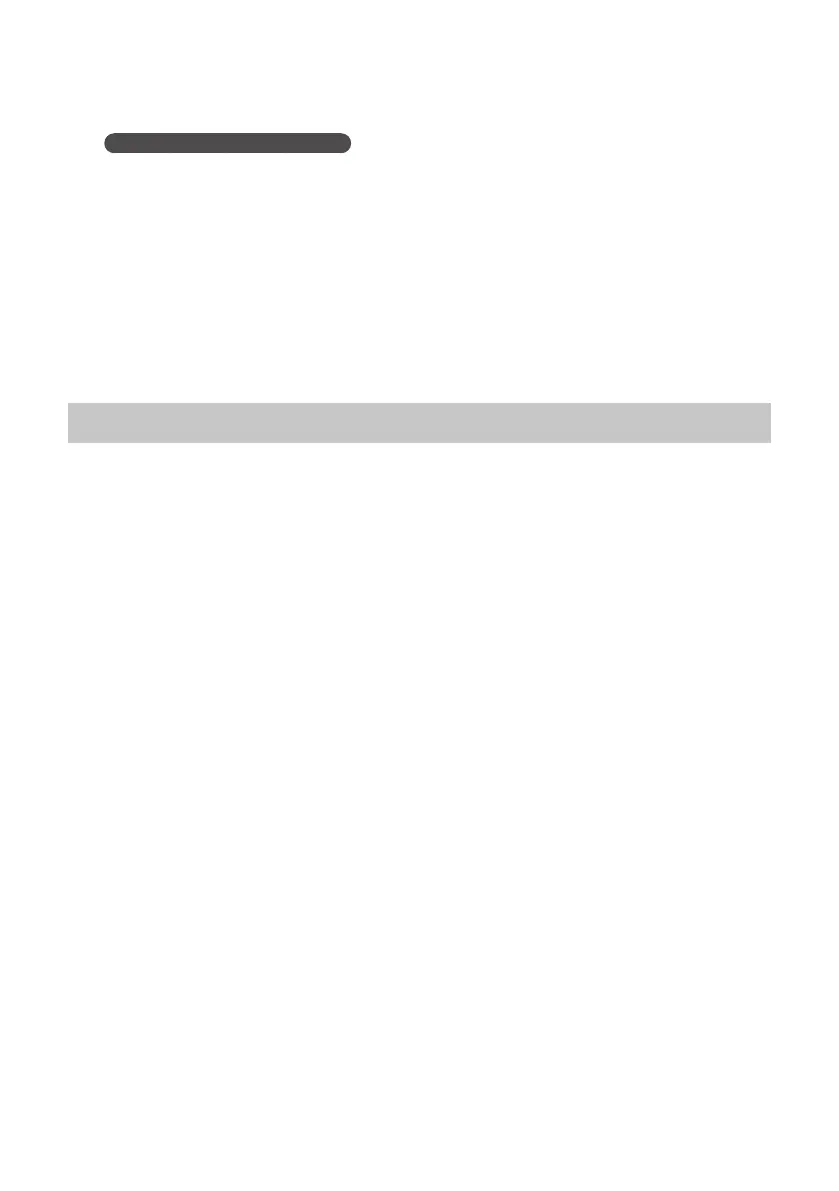 Loading...
Loading...