
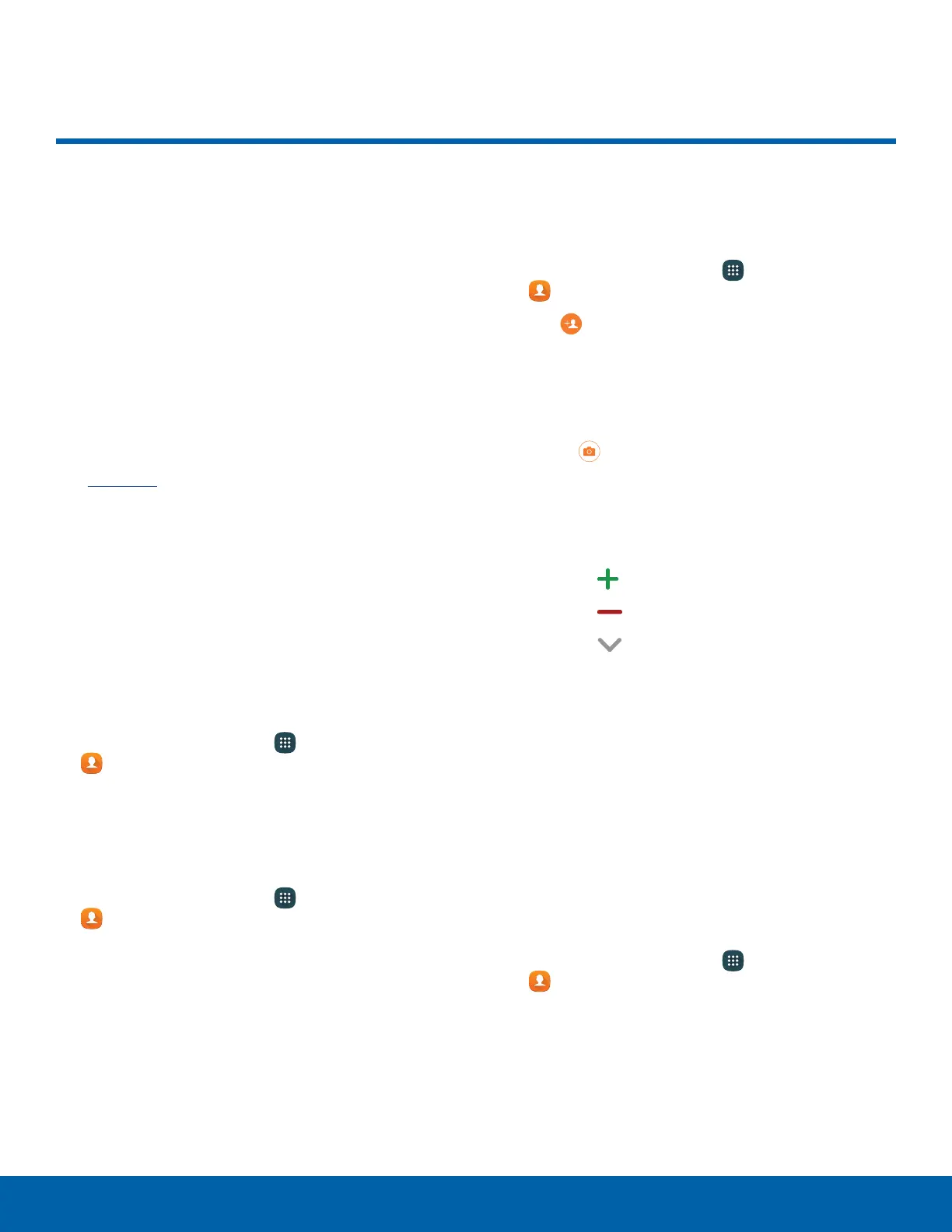 Loading...
Loading...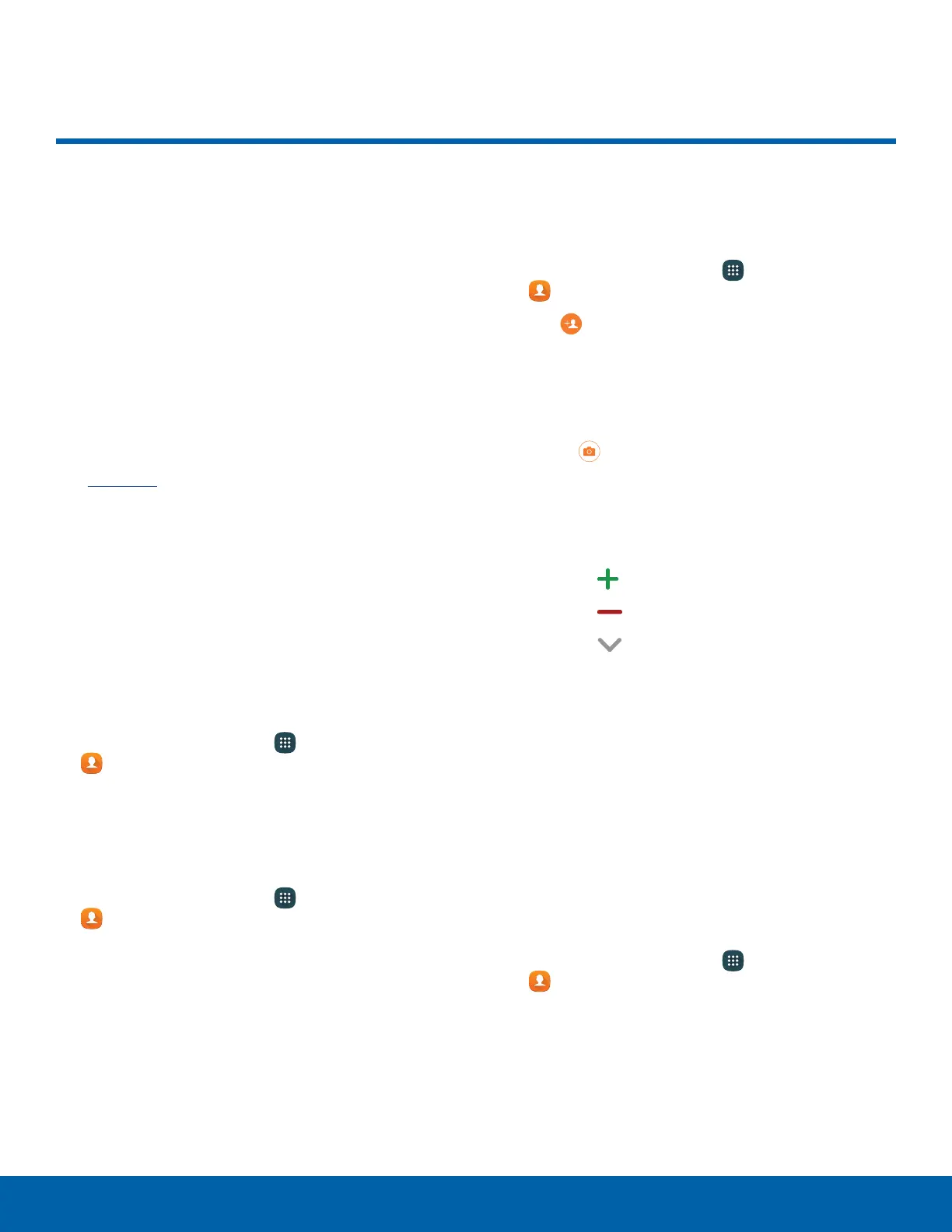
Do you have a question about the Samsung Galaxy S6 active and is the answer not in the manual?
| Resolution | 1440 x 2560 pixels |
|---|---|
| Processor | Exynos 7420 Octa |
| RAM | 3 GB |
| Internal Storage | 32 GB |
| Rear Camera | 16 MP |
| Front Camera | 5 MP |
| Battery | 3500 mAh |
| Operating System | Android 5.0 (Lollipop), upgradable to 7.0 (Nougat) |
| Water Resistance | IP68 dust/water resistant (up to 1.5m for 30 mins) |
| Shock Resistance | MIL-STD-810G compliant |
| Dimensions | 146.8 x 73.4 x 8.6 mm |
| Weight | 150 g |
| SIM | Nano-SIM |
| Network Technology | GSM / HSPA / LTE |
| Build | Plastic body |
| Protection | Corning Gorilla Glass 4 |
| CPU | Octa-core (4x2.1 GHz Cortex-A57 & 4x1.5 GHz Cortex-A53) |
| GPU | Mali-T760MP8 |
| Selfie Camera Video | 1440p@30fps |
| Loudspeaker | Yes |
| 3.5mm jack | Yes |
| WLAN | Wi-Fi 802.11 a/b/g/n/ac, dual-band, Wi-Fi Direct, hotspot |
| Bluetooth | 4.1, A2DP, LE, aptX |
| GPS | Yes, with A-GPS, GLONASS, BDS |
| NFC | Yes |
| Infrared port | No |
| Radio | No |
| USB | microUSB 2.0, USB On-The-Go |
| Models | SM-G890A |
| Display | 5.1 inches |
| Video | 4K@30fps, 1080p@60fps, 720p@120fps, HDR |
| Sensors | Accelerometer, gyro, proximity, compass, barometer, heart rate |
| Charging | Fast charging 15W |
| Talk time | Up to 21 h (3G) |
| Colors | Gray |
| SAR | 1.20 W/kg (body) |











