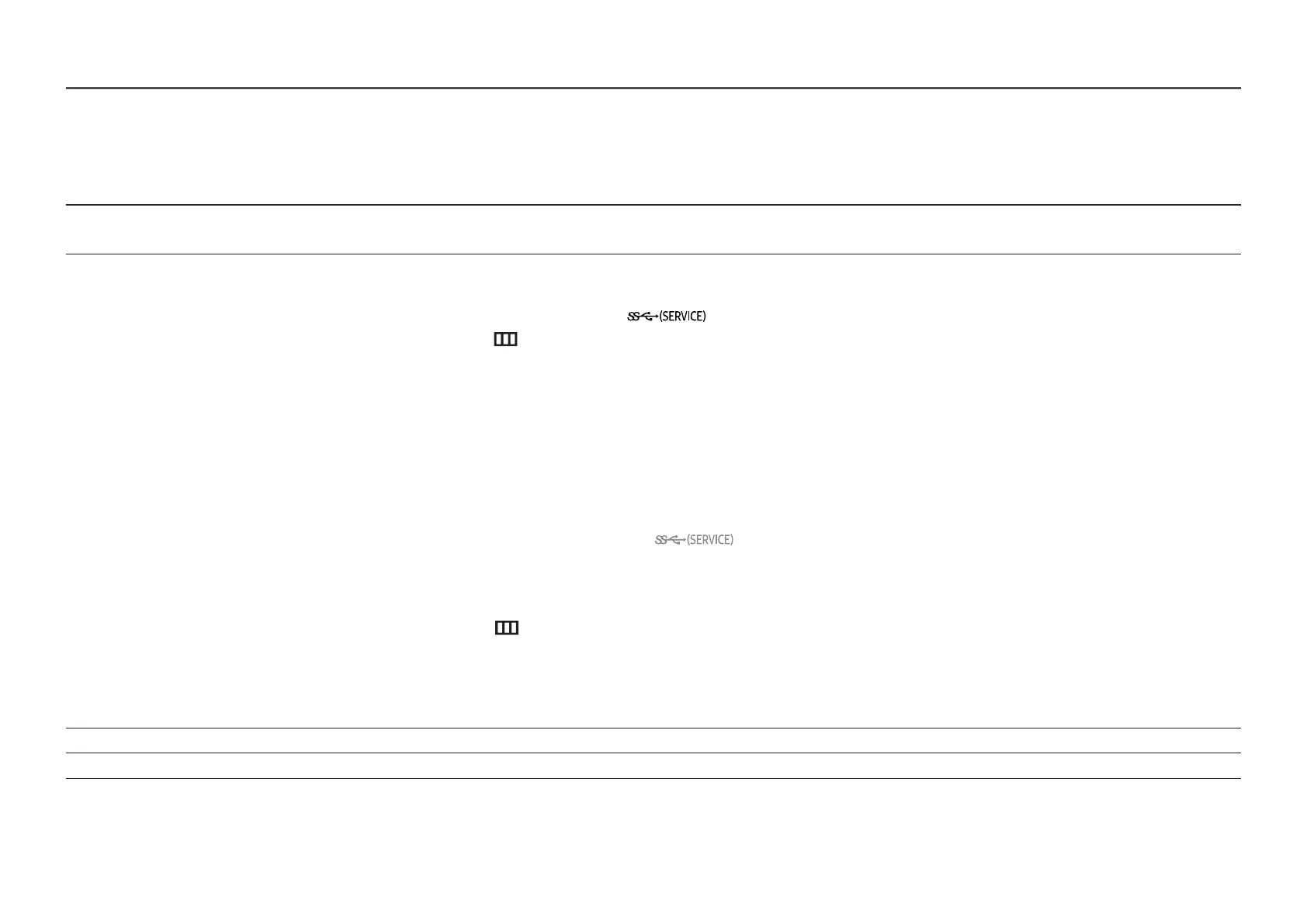36
Support
2nd 3rd Description
Self Diagnosis Perform this test when you experience a problem with your monitor's picture.
―
Never turn off the power nor change the input source during self diagnosis. If possible, try not to interrupt testing.
Software Update Update software using an update file on a USB device.
1
Save the update file (in .bin format) that you downloaded from the Samsung website (http://www.samsung.com/sec) to a USB device.
2
Connect the USB device to the port on the monitor.
Select → Support → Software Update.
3
Follow the instructions on the screen to proceed with update.
4
Your product will turn itself off and on again automatically after completing update, and then turn off your product.
5
Remove the power cord from the power outlet and then reconnect the cord after turning off.
―
To perform software update by using a USB device, first format the USB device to FAT32.
―
When updating by a USB device, be sure to use the device whose version of USB 3.0 or lower.
―
When performing update, make sure that only one BIN file (.bin) is saved in the root directory.
―
If the No USB devices detected. Please check and try again. message is displayed, this is probably due to the following reasons.
―
A USB device is not connected to the
port.
―
The files in the connected USB device are not compatible formats.
―
There are no valid update files found in the connected USB device. (There are no update files saved in the memory or the file names are incorrect.)
―
The update will not start if the downloaded software does not match the software installed on the monitor. To check the software for consistency,
select
→ Support → Information.
―
Do not turn off the product until the update is complete. And prevent the updating from any interruption as far as possible. In general, the product
returns to the previous version if an update is interrupted.
―
It may change the screen color or blink during USB update, but it is not a monitor problem. Since S/W update is performed normally, please wait until
the update is finished.
Information View the current software information. Refer to the actual monitor screen.
Reset All Return all the settings for the product to the default factory settings.

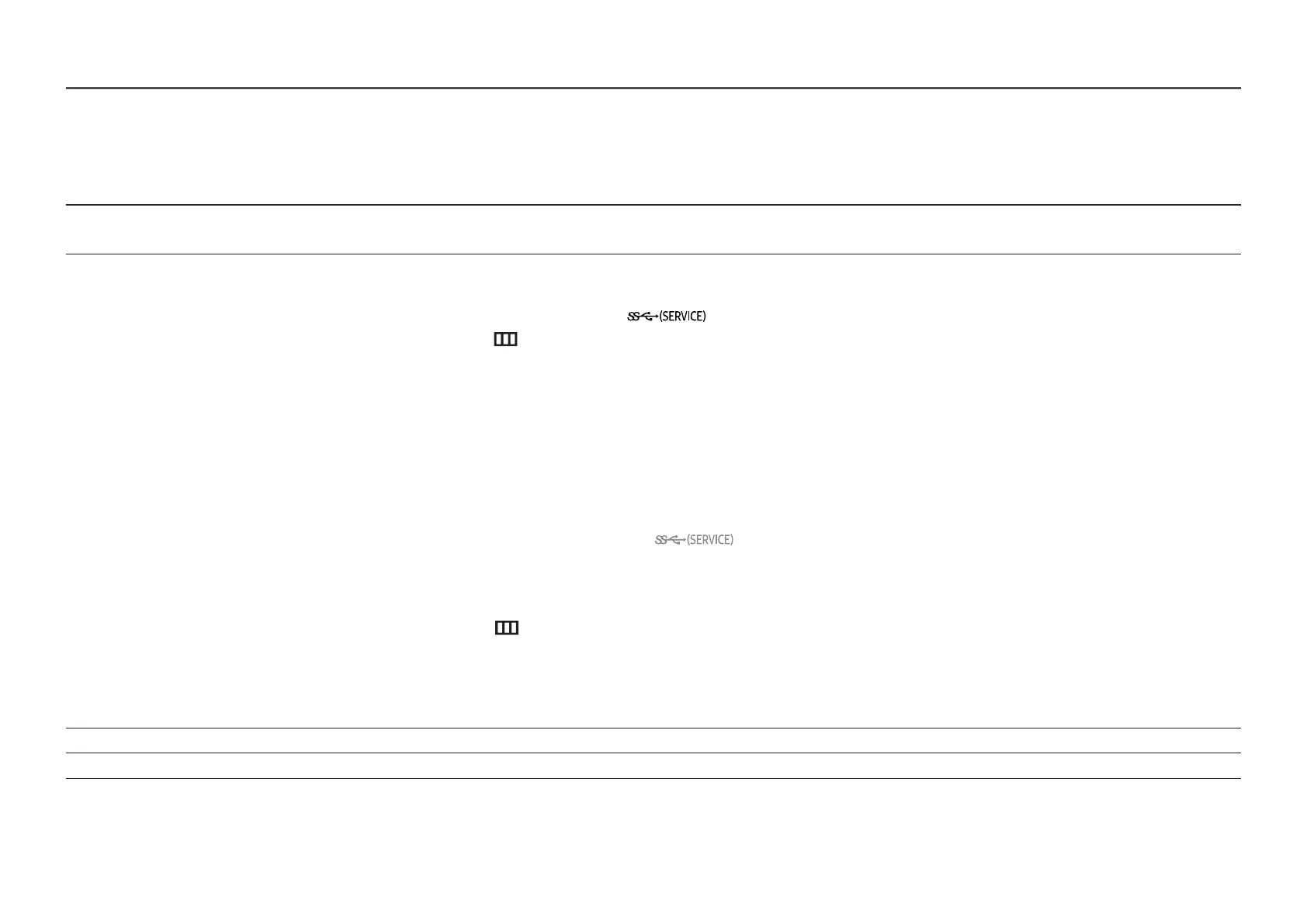 Loading...
Loading...