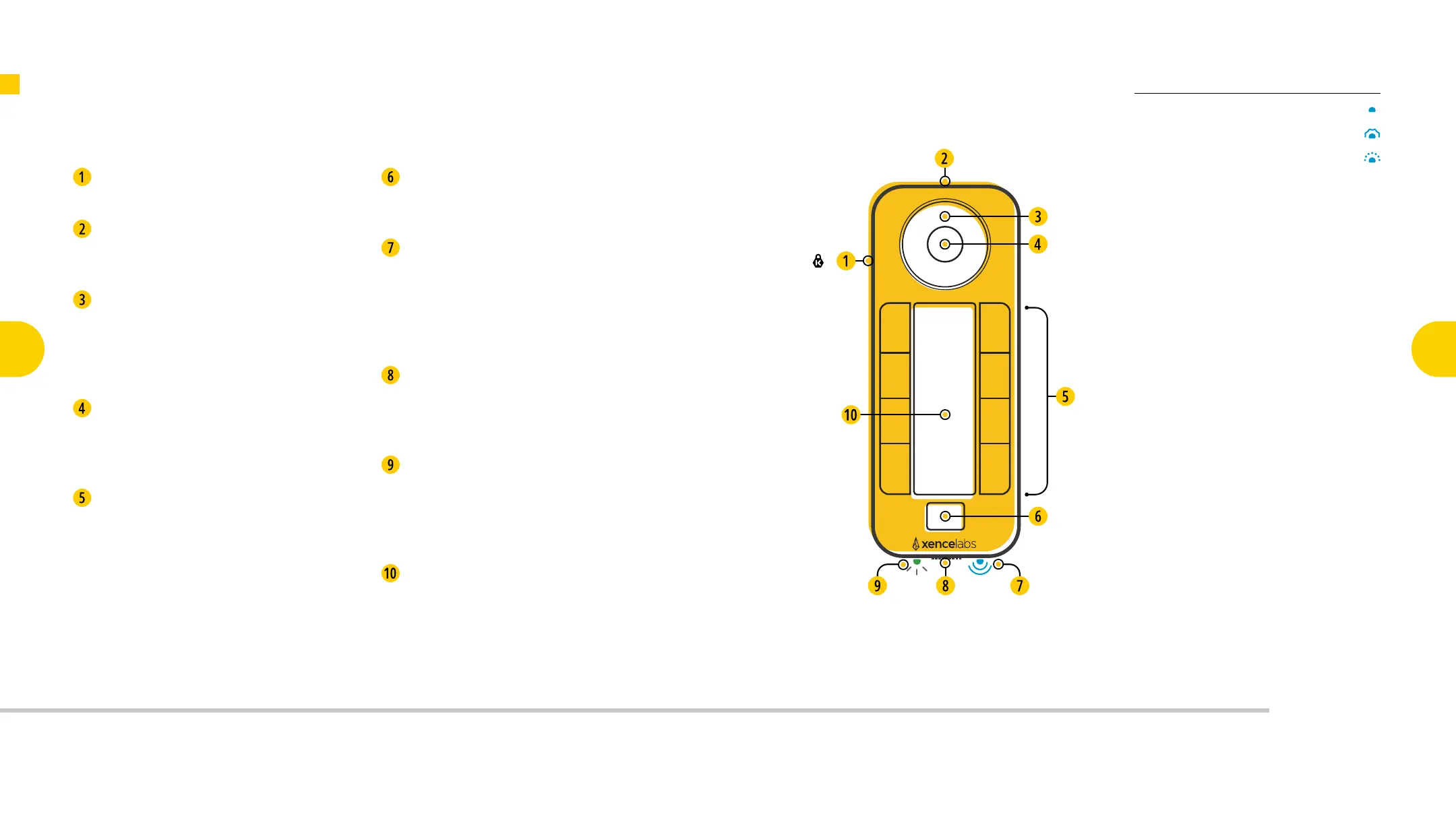Connection
Indicator
Blinking Blue - Trying to Connect
Breathing Blue - Wired Connection
Solid Blue - Connected
Blinking Blue - Trying to Connect
Breathing Blue - Wired Connection
Solid Blue - Connected
Blinking Blue - Trying to Connect
Breathing Blue - Wired Connection
Solid Blue - Connected
Connection Indicator
Solid Blue – Connected
Breathing Blue – Wired Connection
Blinking Blue – Trying to Connect
Security
Kensington NANO Security Slot™.
USB-C Port
Charge the battery and/or connect to
the computer.
Dial
Physical dial that is precise, easy to use
and can be used to increment certain
functions (eg. zoom, brush size, etc.) as
set by the Dial Mode Button.
Dial Mode Button
Switch between up to 4 dierent modes
per application. Each mode can be
assigned a dierent color.
Eight Shortcut Keys
5 customizable sets of 8 keys per
application for a total of 40 shortcuts per
application. You can disable sets if they
are not needed. For example, group your
workow activities into sets.
(eg. sketching, coloring, editing).
Set Button
Allows you to switch between up to
5 shortcut sets.
Connection Indicator
Blinking blue light indicates searching
for connection, solid blue light indicates
successful wireless connection and
breathing blue light when connected via
USB cable.
Power Slide Switch
Slide and release to turn on/o.
Adjustable sleep times are in the settings
panel.
Charging Indicator
Solid green light indicates full charge,
breathing green light indicates charging,
solid amber light indicates the device has
a low charge.
OLED Display
Displays shortcut key assignments.
6
Key Features of the Quick Keys
Key Features of the
Pen Display 24
3
Connecting the
Pen Display 24
4
Connecting
Quick Keys
Wirelessly
7
Key Functionality
of the
Pen Display 24
9
Key Functionality
of the
Quick Keys
10
Register Your
New Product
11
Key Features
of the
Quick Keys
6

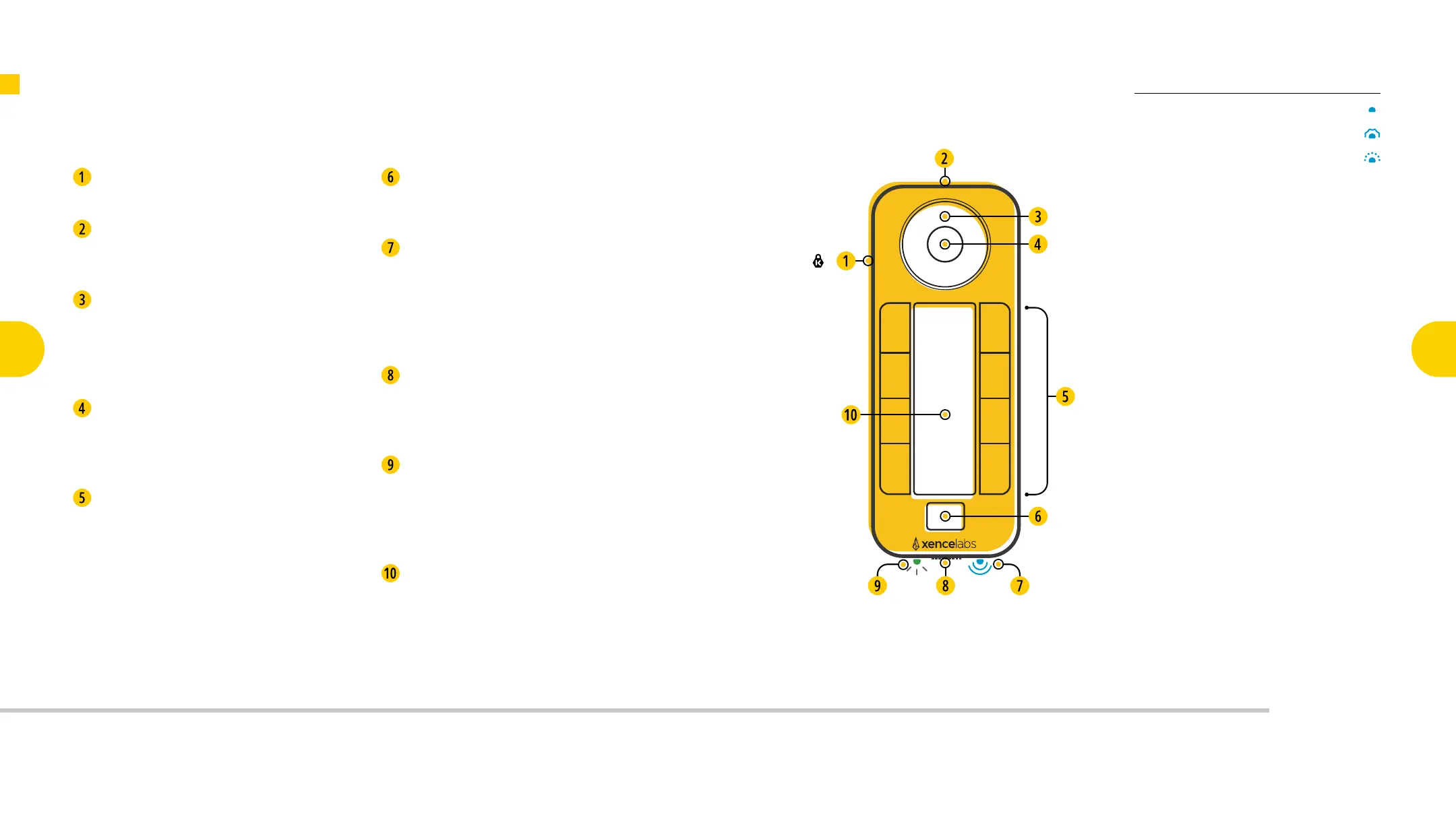 Loading...
Loading...