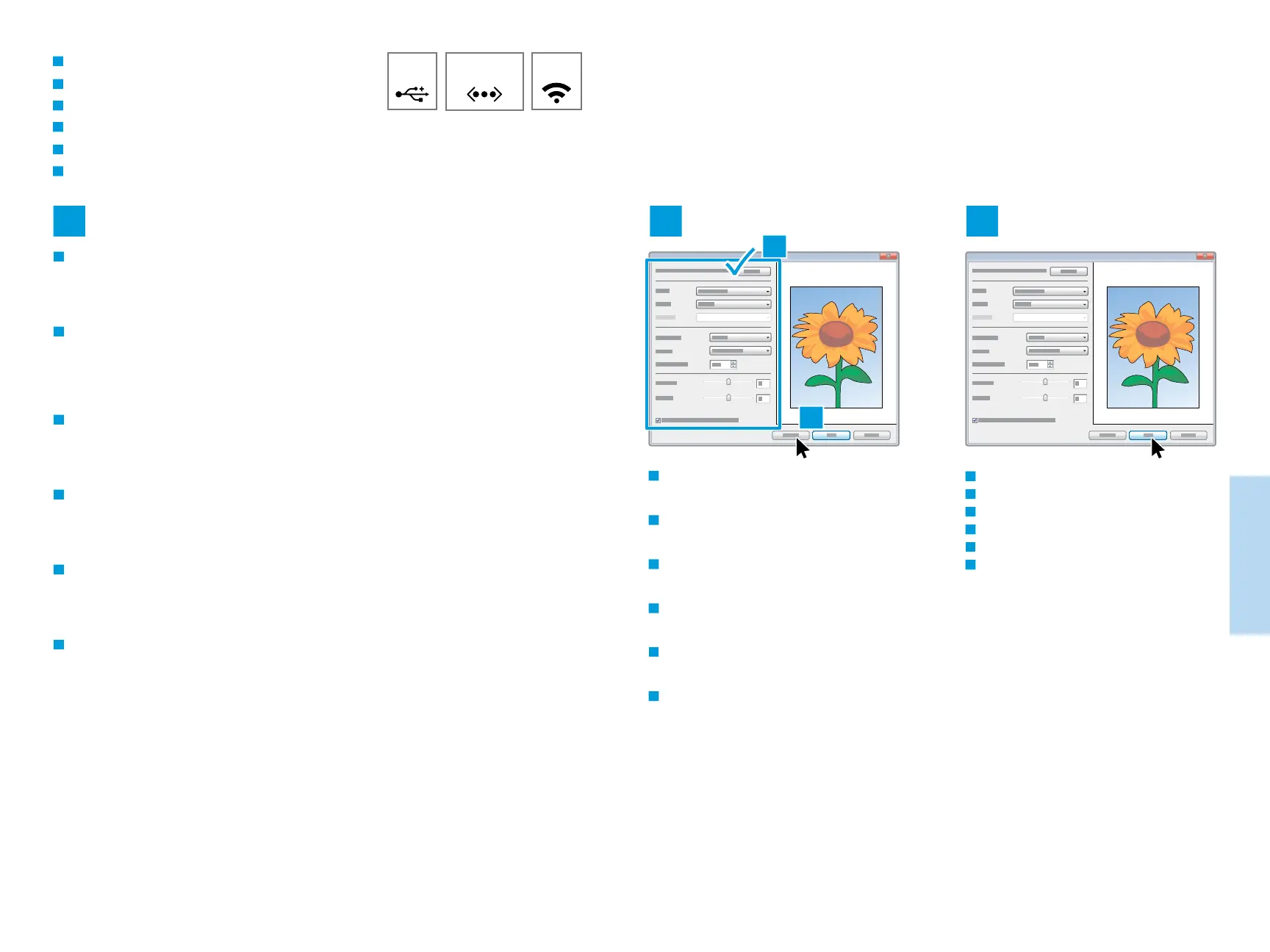13
www.xerox.com/office/B205support
Scanning
Numérisation
1 2 3
2.1
2.2
Ethernet
USB
Wi-Fi
Scanning from a Computer
Numérisation à partir d’un ordinateur
Scansione da un computer
Scannen vom Computer aus
Escaneado desde un ordenador
Digitalização a partir de um computador
On your computer, launch the scan application. From Windows: Select Start > All Programs, then select the scan
application. From Macintosh: Open the Applications folder, then select the Image Capture app, or from System
Preferences, select Printers and Scanners.
Click New Scan or Scan, and confirm the appropriate scanner if required. If detailed settings are hidden, click Show
Details button or similar.
Lancer l’application de numérisation sur votre ordinateur. Sous Windows : Sélectionnez Démarrer > Tous les
programmes, puis sélectionnez l’application de numérisation. Sous Macintosh : Ouvrez le dossier Applications, puis
sélectionnez l’application Capture d’image, ou dans les préférences système, sélectionnez Imprimantes et
appareils de numérisation.
Cliquez sur Nouvelle numérisation ou Numériser, et confirmez l’appareil de numérisation approprié si nécessaire. Si
les détails des paramètres sont masqués, cliquez sur le bouton Afficher les détails ou un bouton semblable.
Dal computer, avviare l'applicazione di scansione. Da Windows: selezionare Start > Tutti i programmi, quindi
selezionare l'applicazione di scansione. Da Macintosh: Aprire la cartella Applicazioni, quindi selezionare l'app
Acquisizione immagini oppure, dalle Preferenze di sistema, selezionare Stampanti e scanner.
Fare clic su Nuova scansione o Scansione e confermare lo scanner da usare, se necessario. Se le impostazioni
dettagliate sono nascoste, fare clic sul pulsante Mostra dettagli o equivalente.
Am Computer die Scananwendung starten. Windows: Start > Programme und dann die Scananwendung auswählen.
Macintosh: Im Ordner „Anwendungen“ die Bilderfassungs-App oder in den Systemeinstellungen Drucker und
Scanner auswählen.
Auf Neuer Scan oder Scannen klicken und ggf. den Scanner bestätigen. Werden die detaillierten Einstellungen nicht
angezeigt, auf Details anzeigen (oder ähnlich lautend) klicken.
En el ordenador, inicie la aplicación de escaneado. En Windows: Seleccione Inicio > Todos los programas y a
continuación seleccione la aplicación de escaneado. En Macintosh: Abra la carpeta Aplicaciones y seleccione la
aplicación Digitalizar imagen, o bien en Preferencias del sistema, seleccione Impresoras y escáneres.
Haga clic en Nuevo escaneado o Escanear y confirme el escáner si es preciso. Si los ajustes detallados están ocultos,
haga clic en el botón Mostrar detalles o similar.
No seu computador, abra o aplicativo de digitalização. No Windows: Selecione Iniciar > Todos os programas, depois
selecione o aplicativo de digitalização. No Macintosh: Abra a pasta Aplicações, depois selecione a aplicação Captura
de Imagem, ou em Preferências do Sistema, selecione Impressoras e Scanners.
Clique em Nova digitalização ou Digitalizar, e confirme o scanner apropriado, se necessário. Se as configurações
detalhadas estiverem ocultas, clique no botão Exibir detalhes ou similar.
Click Scan.
Cliquez sur Numériser.
Fare clic su Digitalizza.
Auf Scannen klicken.
Haga clic en Digitalizar.
Clique em Digitalizar.
FR
IT
DE
ES
PT
EN
FR
IT
DE
PT
ES
To create a preview, from Windows, click Preview.
From a Mac, click Overview. Change settings as
needed.
Pour générer un aperçu sous Windows, cliquez sur
Aperçu. Sous Mac, cliquez sur Présentation. Modifiez
les paramètres selon vos besoins.
Per generare un'anteprima da Windows, fare clic su
Anteprima. Da un Mac, fare clic su Panoramica.
Modificare le impostazioni in base alla necessità.
Zum Erstellen einer Vorschau unter Windows auf
Vorschau klicken. Auf einem Mac auf Übersicht
klicken. Die Einstellungen nach Bedarf ändern.
Para crear una vista previa, en Windows haga clic en
Vista previa. En un Mac, haga clic en Información
general. Cambie la configuración según precise.
Para criar uma visualização, no Windows, clique em
Visualização. No Mac, clique em Visão geral. Altere
as configurações, como necessário.
FR
IT
DE
ES
PT
EN
FR
IT
DE
ES
PT
EN
EN

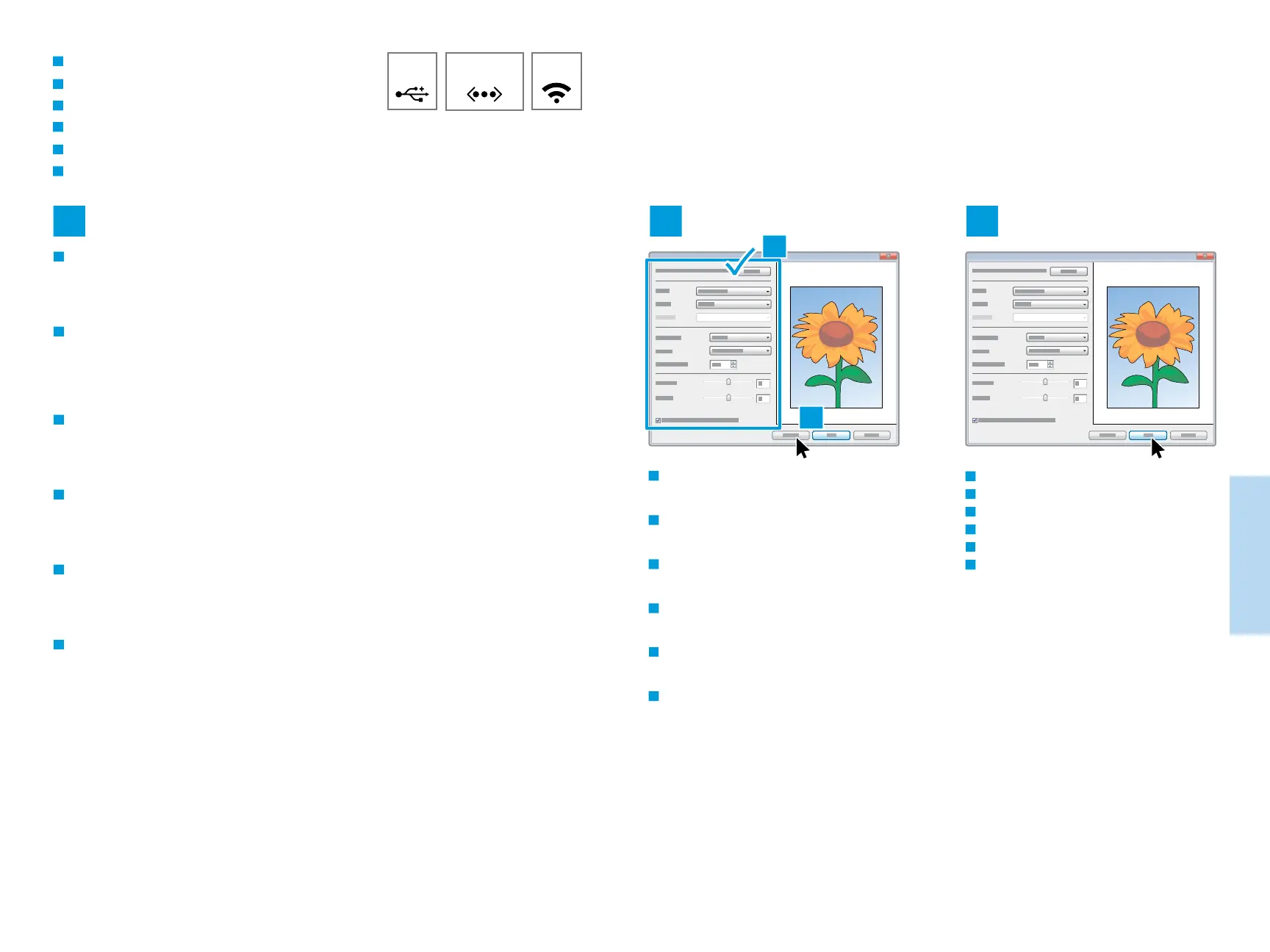 Loading...
Loading...