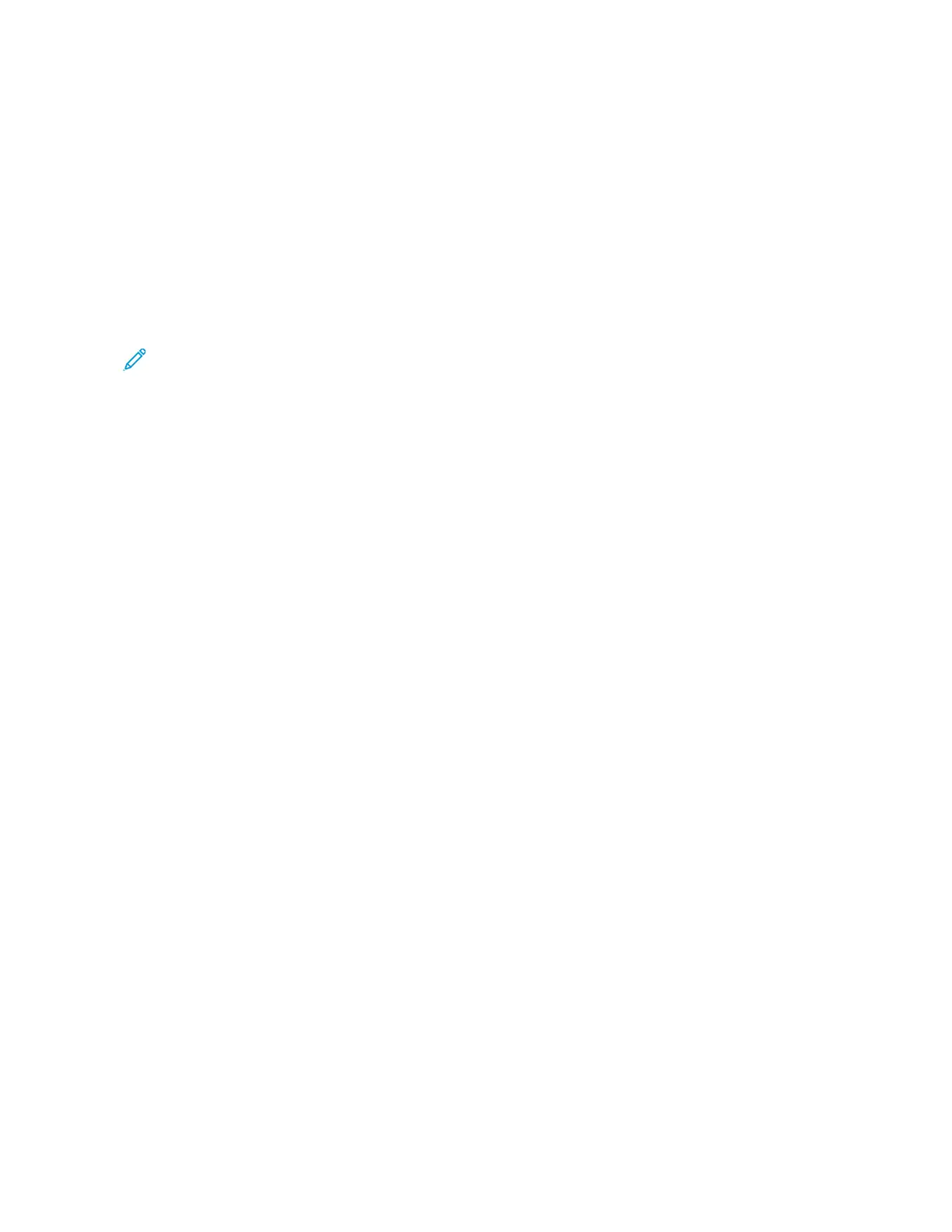Adding the Printer Using Bonjour
To add the printer using Bonjour
®
:
1. From the computer Applications folder or from the dock, open System Preferences.
2. Click Printers & Scanners.
The list of printers appears on the left of the window.
3. For the list of printers, click the Plus icon (+).
4. At the top of the window, click the Default icon.
5. Select your printer from the list, then click Add.
Note: If your printer is not detected, verify that the printer is powered on and that the Ethernet
cable is connected properly.
Adding the Printer by Specifying the IP Address
To add the printer by specifying the IP address:
1. From the computer Applications folder or from the dock, open System Preferences.
2. Click Printers & Scanners.
The list of printers appears on the left of the window.
3. In the list of printers, click the Plus (+) icon.
4. Click IP.
5. From the Protocol list, select the protocol.
6. In the Address field, enter the IP address of the printer.
7. In the Name field, enter a name for the printer.
8. From the Use list, choose Select a driver to use.
9. From the printer software list, select the print driver for your printer model.
10. Click Add.
IInnssttaalllliinngg PPrriinntt DDrriivveerrss aanndd UUttiilliittiieess ffoorr UUNNIIXX aanndd LLiinnuuxx
For more information on installing print drivers and utilities for UNIX and Linux, refer to https://www.
xerox.com/office/drivers.
UUppddaattiinngg FFiirrmmwwaarree
Some applications require a minimum device firmware level to operate correctly.
For more information on updating the device firmware, contact your customer service representative.
1. Open a web browser, and then type the printer IP address in the address field.
• View the printer IP address on the printer home screen. The IP address appears as four sets of
numbers separated by periods, such as 123.123.123.123.
• If you are using a proxy server, then temporarily disable it to load the web page correctly.
60
Xerox
®
B225/B235 Multifunction Printer
User Guide
Set up, install, and configure

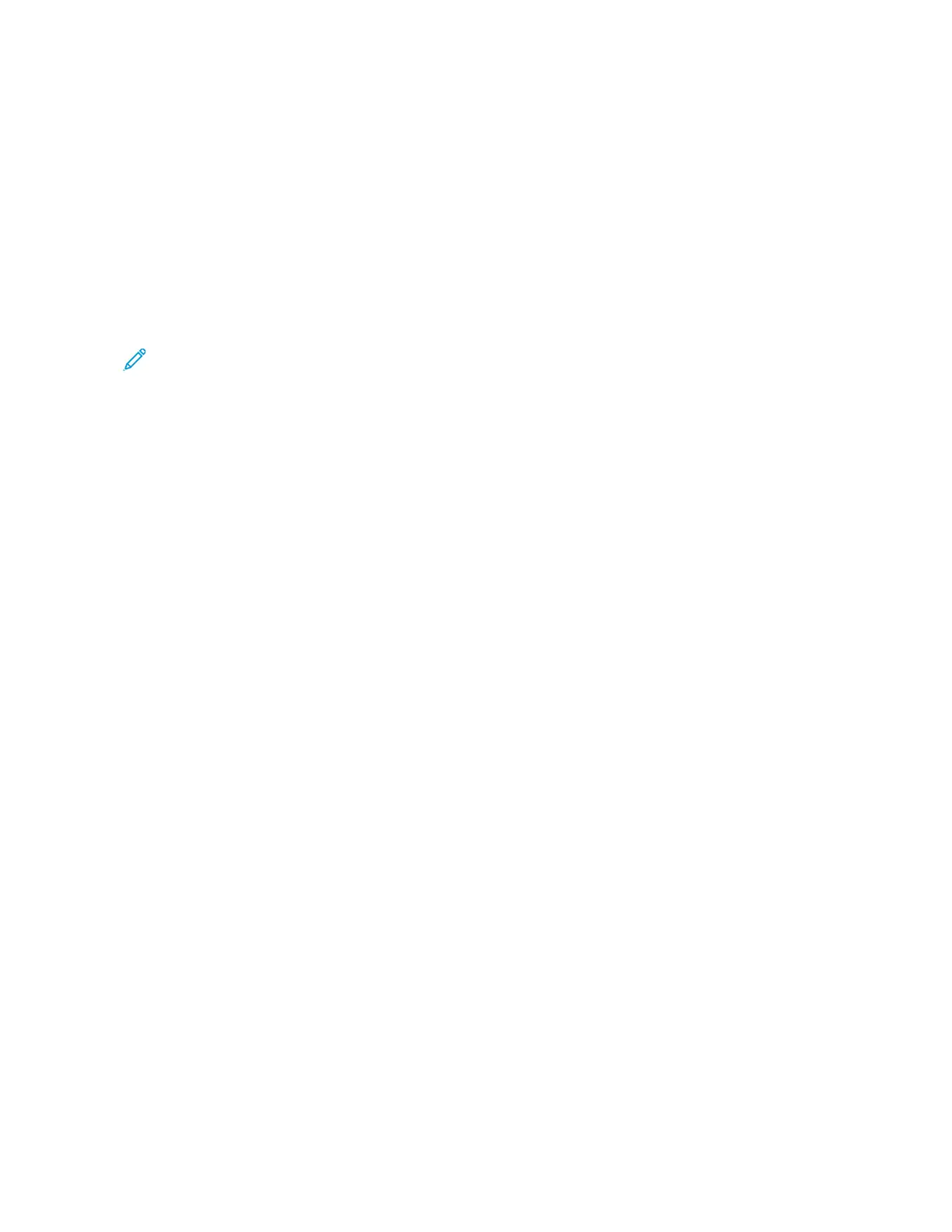 Loading...
Loading...